Learn how to enable, manage, and use your team's people directory.
Setting up a team directory can provide your trainees with a centralized location to quickly find information about their team members, fostering effective communication,
collaboration, and a sense of colleague familiarity within the organization.
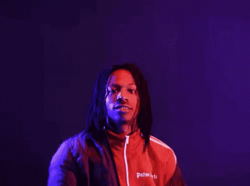
📝 Please note: This article is best suited for Billing Admin and Admin permissions.
🗂️ Table of contents: Click on the arrow to view the different sections of this document and skip around to the parts you need.
To set up the directory:
-
Expand the "Account" options from the left-hand navigation menu.
-
Choose "Settings."
-
Navigate to the "People" tab.
-
Turn the toggle for the "Share the Directory with your entire team" option to the ON position, then click "Save".
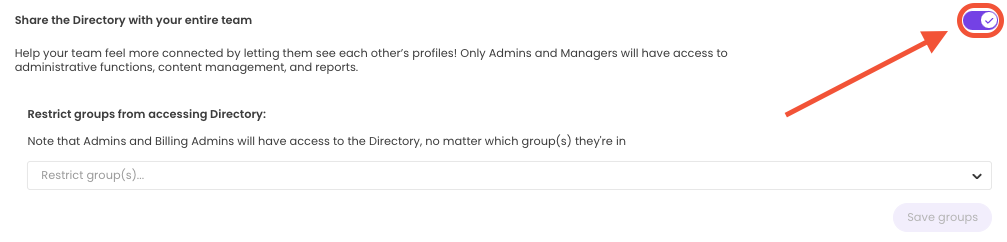
-
Optional: Adjust the "Restrict groups from accessing Directory" section and hit the "Save" button to best fit your current company needs.
To access your team's directory:
-
Expand the "People" options from the left-hand navigation menu.
-
Choose "Directory."
From this view, you'll be able to see everyone currently enabled to be displayed on the directory page! To learn more about a listed colleague, click on their profile picture to see their about me bio, who they report to, and more!
🔥 Tip: Have a lot of teammates to manage? Use the "View by" drop-down filter options to organize the displayed profiles by all employees or based on different group types. You can also quickly add someone new by clicking on the "Add teammate" button.
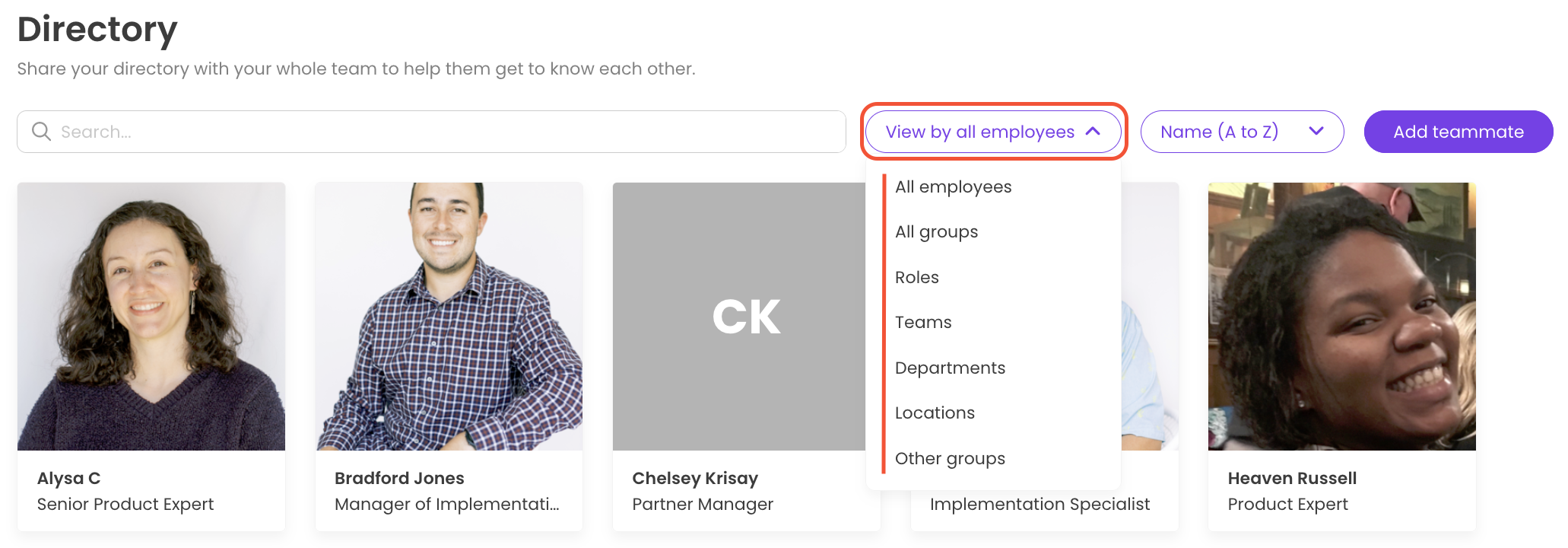
To hide specific people from the directory page:
-
Expand the "Account" options from the left-hand navigation menu.
-
Choose "Manage users."
-
Click the three dots to the right of a listed teammate and select "Edit" from the drop-down menu options.
-
Uncheck the box next to "Show profile in the directory" at the bottom of this pop-up page to remove this person from the directory page viewing.
-
Hit the "Save changes" button to apply your update.
📝Please note: When this action is taken on a user profile, that team member will show up with a "(Hidden)" note next to their name under the "Manage users" page.

To add and display a teammate bio:
-
Expand the "People" options from the left-hand navigation menu.
-
Choose "Directory."
-
Click on your listed name (or anyone's name if you have Admin+ permissions.)
-
Hit the "See full profile" link from the slide-out.
-
Follow either set of directions below, depending on the status of your bio:
-
New: Open the "Add a bio" link and use the text box to enter your bio information. Click "Save" to implement the updates.

-
Existing: If you have already added a bio previously, you can make edits by clicking the three dots to the right of your existing bio box and choosing "Edit." After those entered updates, click "Save" to implement the updates.

-
To use the directory on the mobile app:
-
Open the Trainual mobile app on your iOS or Android device.
-
Click the "People" button from the bottom right-hand corner of your screen.
-
Select a team member to view their profile and group-based information.
🔥Tip: Make sure to tell your team that they can also use the search bar from the top of the mobile people page to find team members by their name, job title, and/or email.
To display emails in the directory:
-
Expand the "Account" options from the left-hand navigation menu.
-
Choose "Settings."
-
Scroll down to "Display emails on employee profiles."
-
Toggle "ON" to display emails.
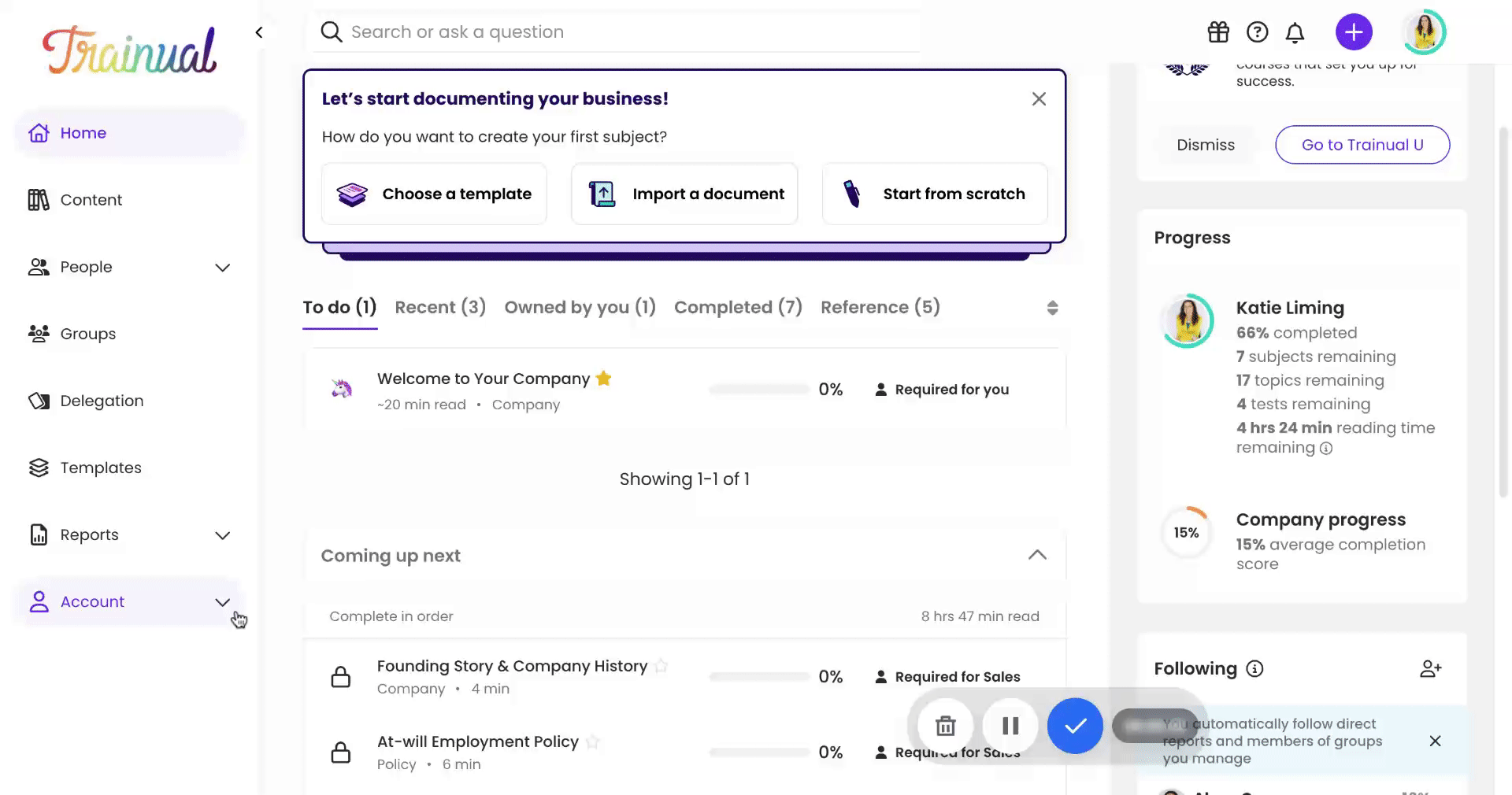
Learn more about managing your people info:
-
Learn how to set job responsibilities through groups.
-
Create a visual and easy-to-reference diagram of your team using an org chart.
-
Update individual team member settings with this manage people tool.
.png?height=120&name=Trainual%20Logo%20(White).png)