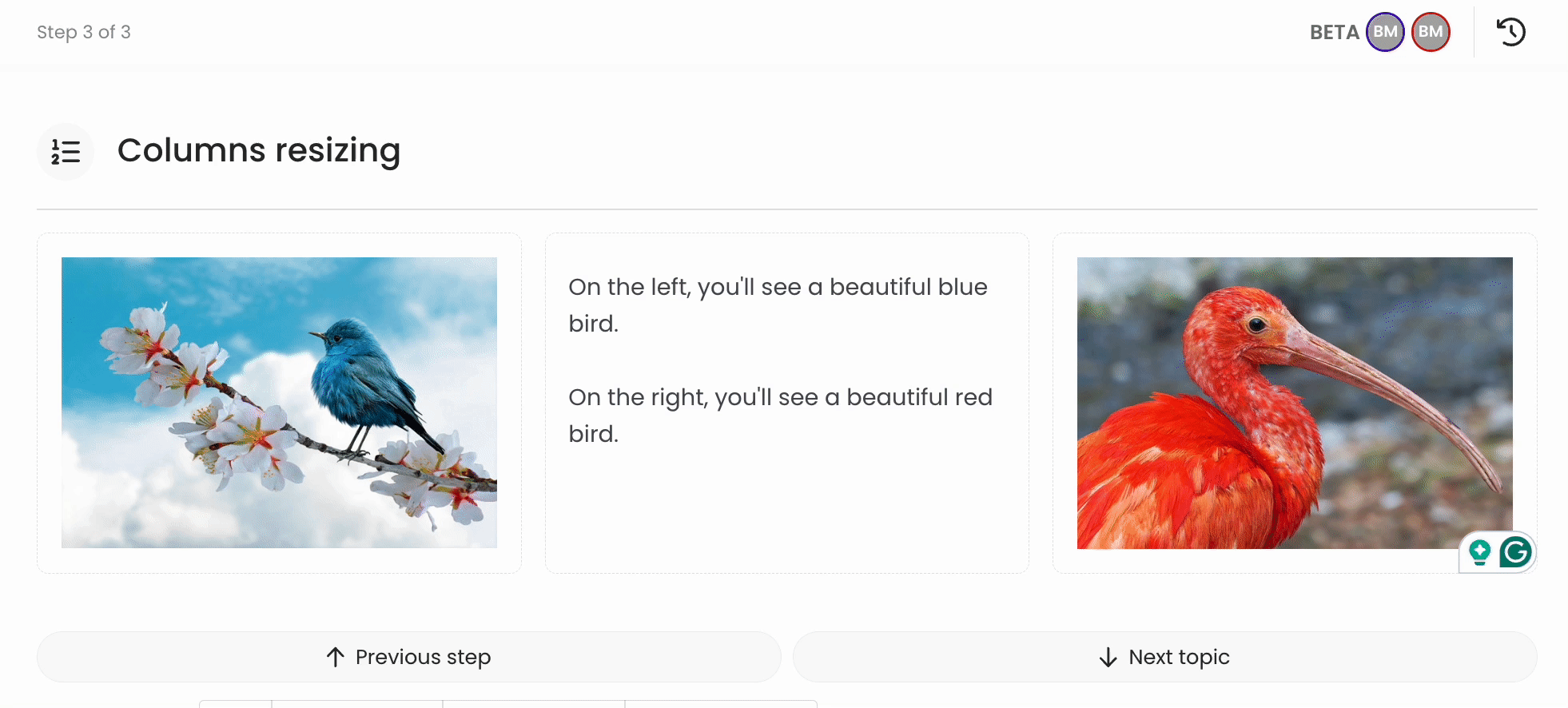Learn how to place photos and written content side by side in your steps using the columns tool.
Are you looking for a way to tidy up and enhance your content? The columns tool can help you achieve a more polished look!
👉 Before you start:
- This feature is available under all Trainual plans.
- The information below is best suited for content creators. For more specifics around which areas of the account and pieces of content your employees can access, review their permissions and subject content access.
🗂️ Table of contents: Skip around to just the parts you need with these links.
Add columns to a step:
-
Navigate to the step you'll be editing.
- Open the "Insert" menu from the top of your editor.

- Locate and select the "Columns" tool.
- Choose the number of columns you'd like to use.

-
Insert images or text into your columns.
- For text: Click into a column and begin typing.
- For images: Click into a column and open the "Image" option from the editor menu > drop the picture into the pop-up window > hit "Add image" to apply.
-
Resize the columns as desired. Your changes will autosave as you work.
📝 Please note: If a user is viewing a column on a contracted or smaller screen, like on a phone using our mobile app, images may display in a stacked, vertical format.
Resize columns:
- Click into a column box.
- Choose from one of the three sizing options in the pop-up menu. Your changes will autosave as you work.
🎥 Walkthrough example:
Learn more about Trainual's editor tools:
- Let Trainual compose write policies and processes for you via AI technologies.
- Capture videos and audio in up to 25 free embeddable Loom recordings.
- Insert your multimedia directly into your Trainual steps using quick embeds.
.png?height=120&name=Trainual%20Logo%20(White).png)