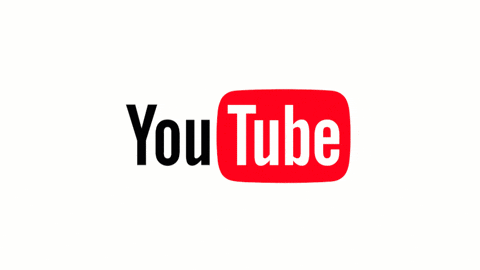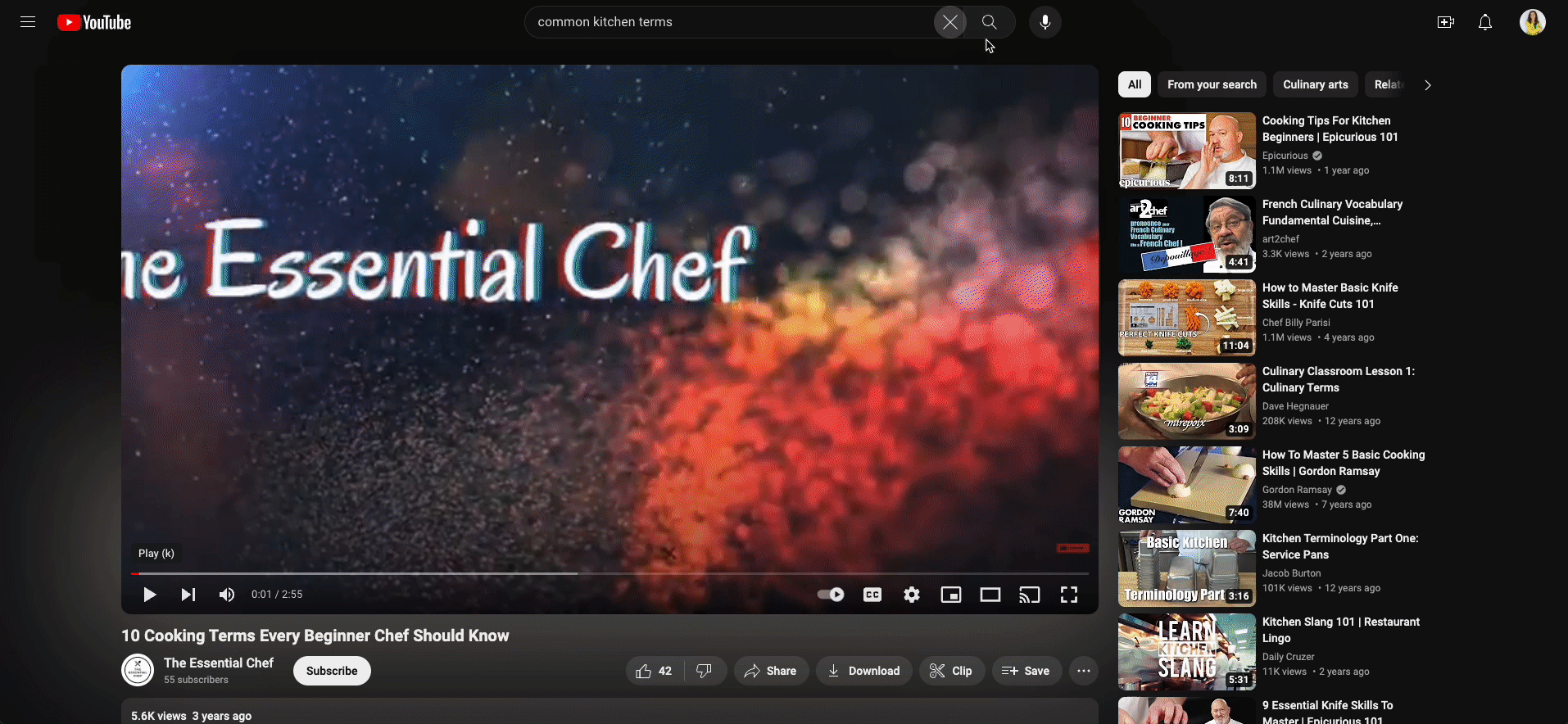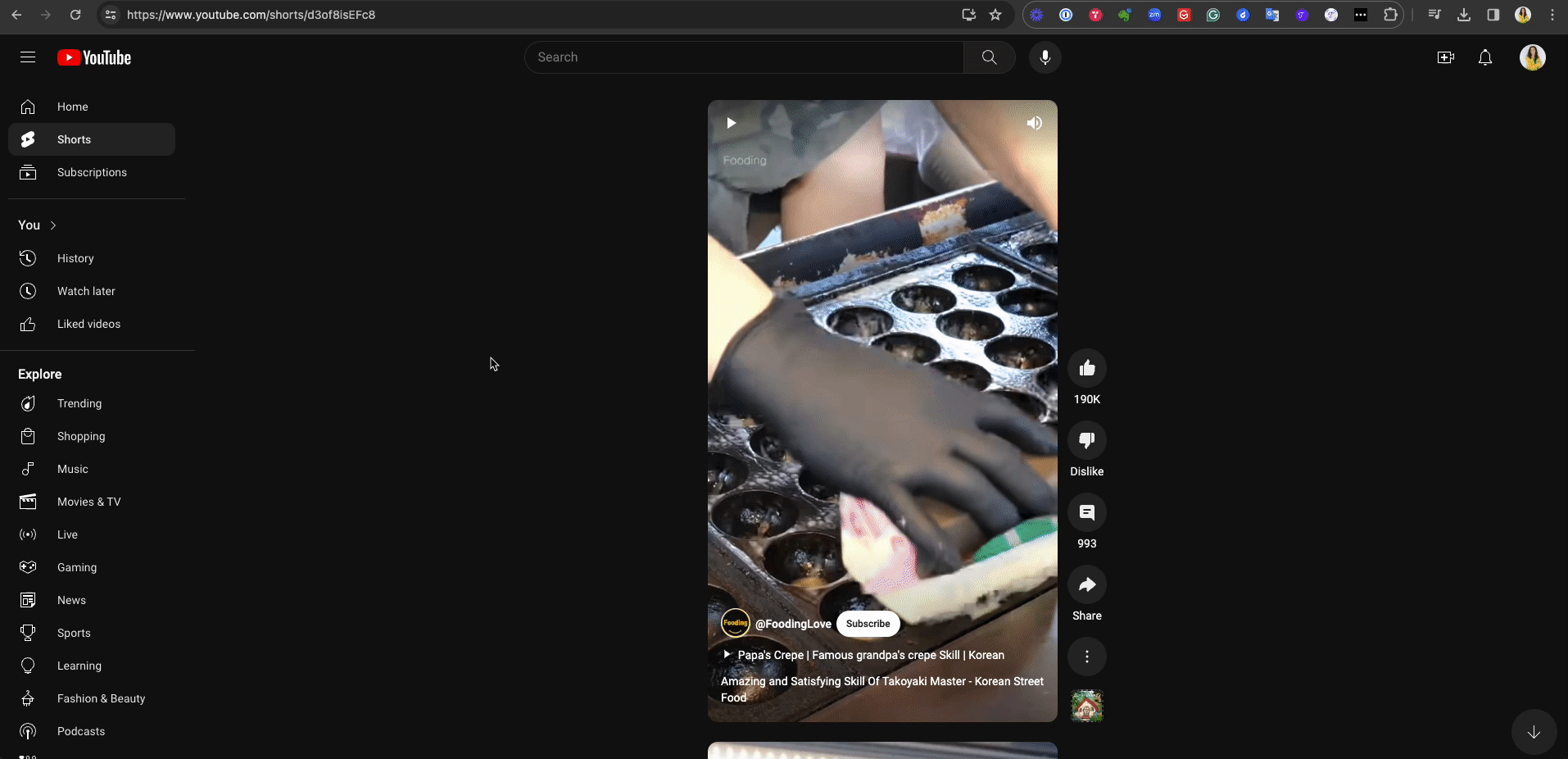Insert YouTube Videos in Trainual
Learn how to embed your YouTube videos in Trainual steps using the content editor.
Inserting YouTube videos in your Trainual content is easier than ever! Take a peek below to find out how. 👀
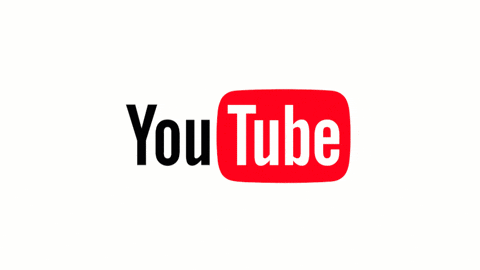
👉 Before you start:
-
This feature is available under all Trainual plans.
-
Only content creators will have access to this feature. For more specifics around which pieces of content your teammates can see and update, review their current permissions and subject content access levels.
🗂️ Table of contents: Skip around to just the parts you need with these links.
Insert a YouTube video using "Add video:"
-
Navigate to the YouTube video that you would like to embed.
-
Click the "Share" button under the video title.
-
Copy the video link.
- Navigate back to the Trainual step where you'll be embedding the video.
-
Select the "Insert" view at the top of the text editor.
-
Open the "Video" icon menu (the camera button.)
-
Choose the "YouTube" option.
-
Paste the URL and press "Add video" to apply your video.
Insert YouTube Shorts using "Add video:"
When uploading a video from Youtube less than 60 seconds long, YouTube defaults the video to a "Short." Our current embed option doesn't support embedding Shorts as is, so you will need to manually update the link first.
-
Navigate to the Short within YouTube that you would like to embed.
-
Click into the URL bar in your browser and change the word "Short" to "Watch," then press "Enter" on your keyboard to refresh the URL.
-
Copy your new link.
-
Navigate back to the Trainual step where you'll be embedding the video.
-
Select the "Insert" view at the top of the text editor.
-
Open the "Video" icon menu (the camera button.)
-
Choose the "YouTube" option.
-
Paste the URL and press "Add video" to apply your Short.
FAQs
How do my YouTube security settings affect my embedded videos and Shorts?
YouTube has varying privacy options that allow you to control what can and cannot be done with your embedded videos. Review the setting options below to decide which works best.
🔓 Update your YouTube video visibility settings by following the directions HERE.
| Public: |
Anyone can view this video. |
| Private: |
If you have significant concerns about the visibility of your data, you can make the videos on your YouTube private, which will only allow the video to be viewed in Trainual by team members who you have shared it with via YouTube.
These team members must be logged into Youtube to view the video within Trainual. If you revoke a user's access to the video on YouTube at any time, it will bar them from accessing it again anywhere on the web. |
| Unlisted: |
Most of our customers choose to make their videos "unlisted," which only allows access to users that have the link (or access to where the video is embedded). |
Learn how to insert other third-party videos:
.png?height=120&name=Trainual%20Logo%20(White).png)