Learn how to organize your people!
Need a way to organize your people into a visual and easy-to-reference chart? Create an organizational chart with the people in your Trainual account so team members can see who reports to who! It'll have everyone saying...
To create an org chart:
-
Navigate to People on your left-hand navigation menu.
-
Click Org chart.
-
Select "Build people chart."
-
From the slide-out panel, select the "highest ranking executive."
-
📝 Please note: This section is required to create an org chart. There can only be one highest-ranking executive at a time.
-
-
You can choose who each team member reports to, and you are all set.
**Changes to your org chart are automatically saved!
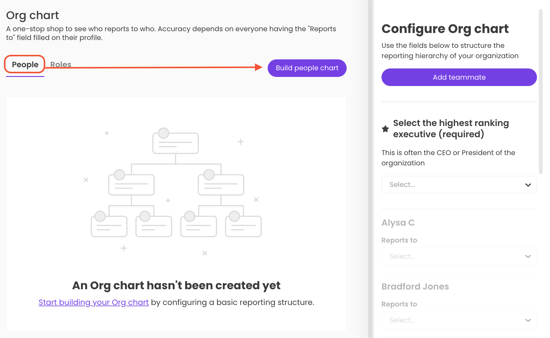
🔥Tip: You can collapse and expand people in your org chart by hovering over their name and clicking the arrow.
To edit an org chart:
-
Navigate to People.
-
Select Org chart.
-
Click "Edit chart."
-
Simply make your desired changes in the slide-out panel, and your changes will be automatically saved!
To export an org chart:
Grab a downloadable copy of your org chart by hitting the "Download chart" arrow and choosing between a .pdf file or .png image from the drop-down menu.
That download will be saved to your computer through your browser. 📥
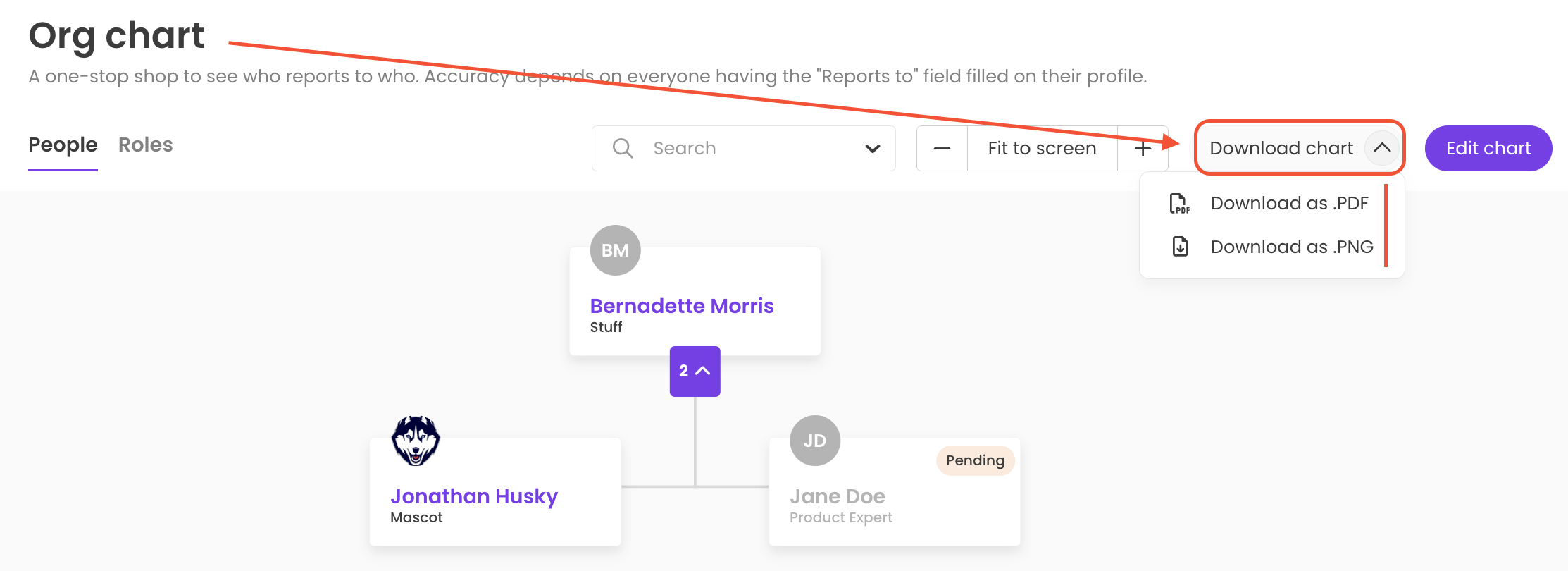
To share an org chart:
If you're hoping to make the org chart available to everyone in your account, you can now do this with the simple click of a button!
-
Expand the Account options from the left-hand navigation menu.
-
Choose Settings.
-
Under Advanced settings, turn on the button next to "Share the Org chart with your entire team." Your changes will automatically save.
That's it! 🎉 Everyone in your account, regardless of permission level, will now be able to view the org chart under People > Org Chart.
Restrict roles from accessing the org chart:
-
Expand the Account options from the left-hand navigation menu.
-
Choose Settings.
-
Navigate to the "People" tab.
-
Under "Restrict groups from accessing Org chart," use the drop-down menu to select the groups you wish to restrict.
-
After making your desired changes, click "Save"
📨 Have additional questions? Contact Trainual support!
🌻 SEOs: Hierarchy, Organigram, Organogram, Rank, Ranking, Reports, Manage, Ladder, Chain of Command, Employee Structure, Team Flow
.png?height=120&name=Trainual%20Logo%20(White).png)