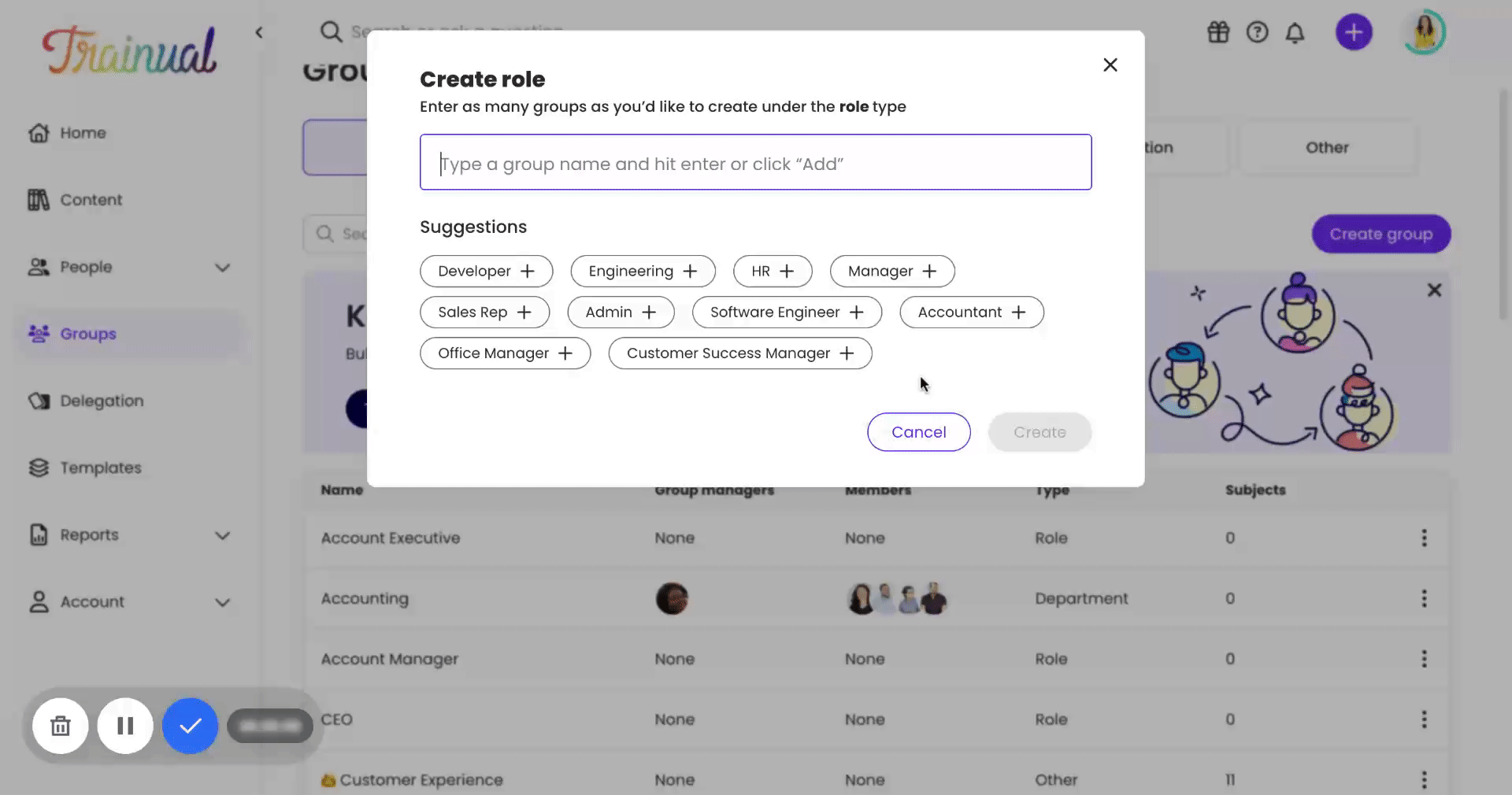Learn to group people into roles, teams, departments, locations, and more for content assignment and organization.
✨ New groups feature available — Group manager! Learn how to give group member and content management to your most trusted employees.
Assign teammates to the specific content they need based on their role, team, department, location, and more — all from one page — using groups. 🤩
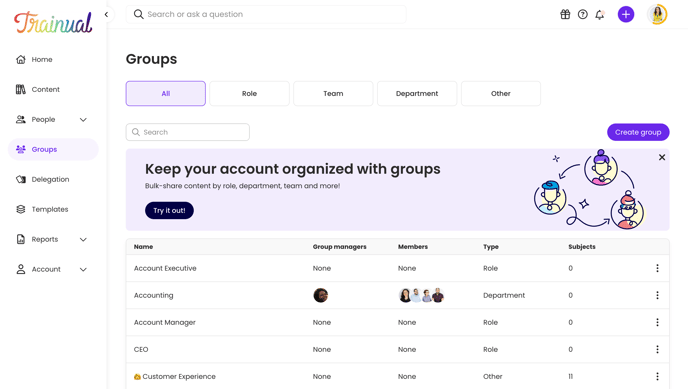
👉 Before you start:
-
This feature is available under all Trainual plans.
-
Only those with an Admin+ permission level can see and manage groups.
-
If you signed up for Trainual before September 26th, 2023, view the "Strategy Guide: How to Use Groups" doc to learn what has changed in the platform. 👀
🗂️ Table of contents: Click on the links to view the different sections of this document and skip around to the parts you need.
To create a group:
-
Click "Groups" from the left-hand navigation menu.
-
Hit the "Create group" button on the upper right-hand corner of the screen.

-
Select the type of group you'd like to create from the pop-up screen. Hit "Next" to continue.

-
Name your group using the text box, or choose one of the industry suggestions.
Note: Push "Enter" on your keyboard after adding a group name for multiple groups.
-
Push "Create" to proceed. You'll be taken to your newly created group management page, where you can start assigning members, linking relevant content, and documenting the responsibilities of the group. 🎉
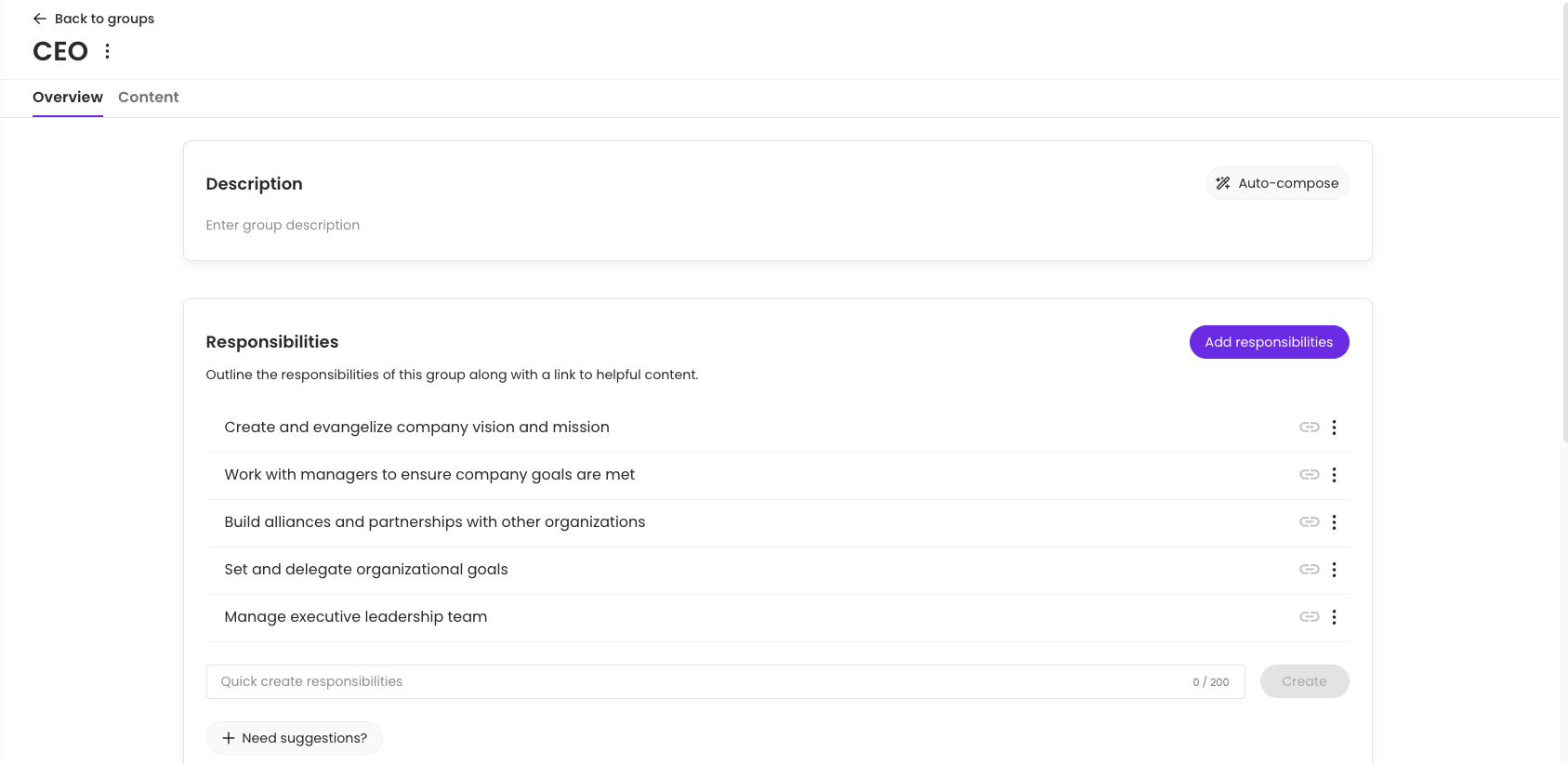
📝 Please note: You can edit your chosen group name or type at any time by clicking the three dots next to the title, making your update, and pushing "Update."
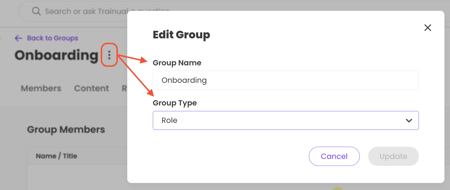
To add or remove members of a group:
-
Click "Groups" from the left-hand navigation menu.
-
Select the group index page where your group is "housed."
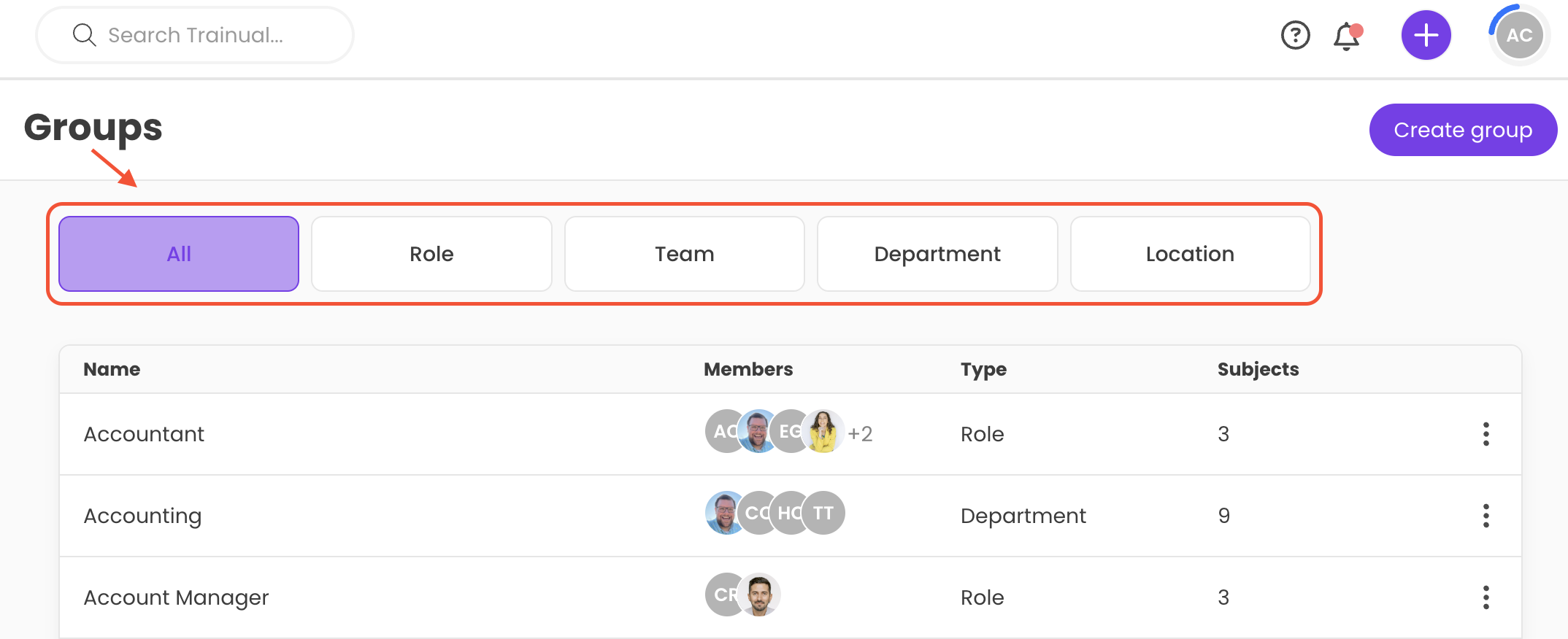
-
Click on the three dots to the far right of the group title, then choose "Edit."
-
Hit the "Add Members" button under the "Members" tab.
-
Add people to the group by choosing them from the drop-down list.
-
Push the "Save" button to finalize your updates.

Or, remove people from the group by hovering over their names and clicking the "Remove" link to the far right.
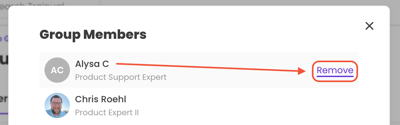
To assign or unassign content to a group:
-
Click "Groups" from the left-hand navigation menu.
-
Navigate to a group using the group-type tabs at the top of the page.
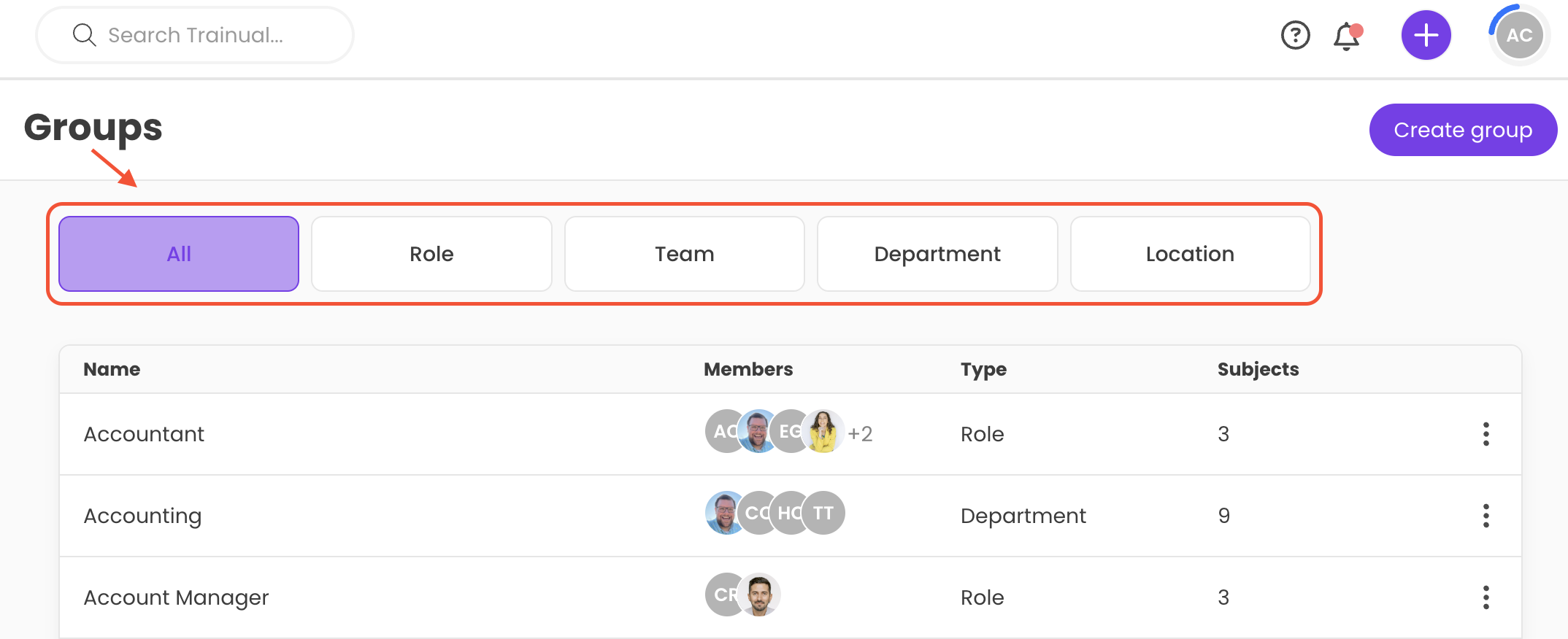
-
Click on the three dots to the right and choose "Edit."
-
Hit the "Manage" button under the "Content" tab.
-
Search for the name(s) of your subject(s) using the text box or scroll down to locate it from the displayed alphabetical list.
-
Add content assignments using the check box next to all the subjects you'd like to assign to this group.
-
Push the "Save changes" button to finalize your choices.

Or, remove an assignment from this same place by unchecking any boxes next to a subject title.
To list out the responsibilities of a group:
-
Click "Groups" from the left-hand navigation menu.
-
Select the group index page where your group is "housed."
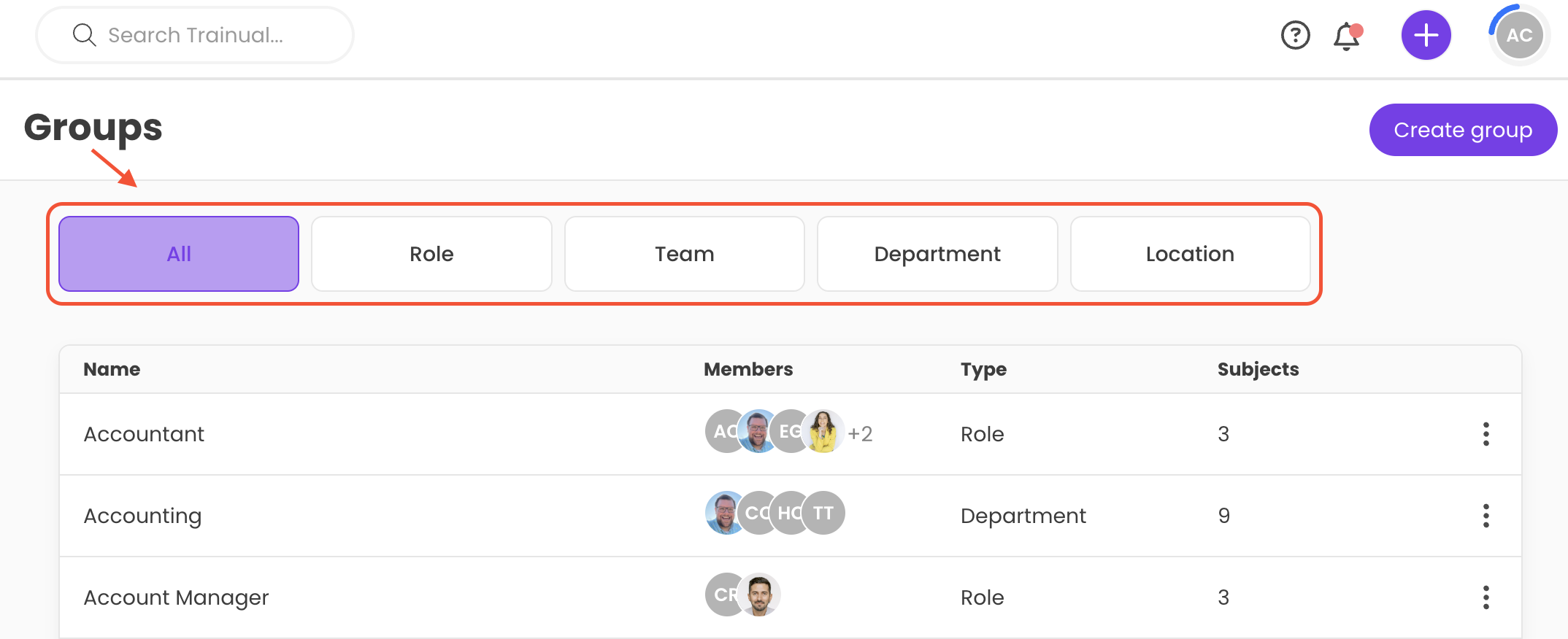
-
Click on the three dots to the far right of the group title, then choose "Edit."
-
Add a description of the group by using the "Auto-compose" AI feature or by manually typing the description into the text box.
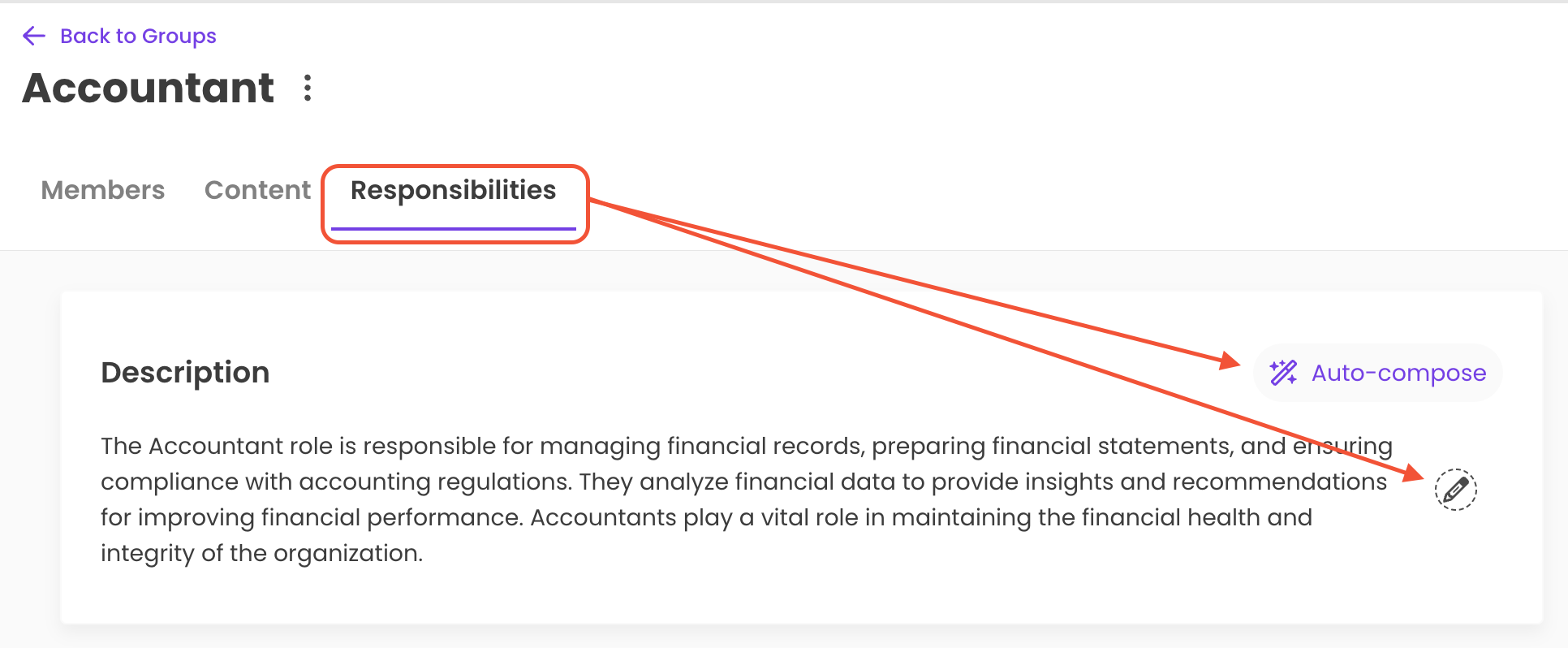
-
Add responsibilities for this group by clicking the "Add responsibilities" button and selecting suggestions or typing them out manually.
Note: Push "Enter" on your keyboard after adding a responsibility to add multiple listings.

-
Push the "Save" button to finalize your choices.
📝 Please note: You can remove a listed responsibility by clicking the three dots next to it and selecting "Remove."
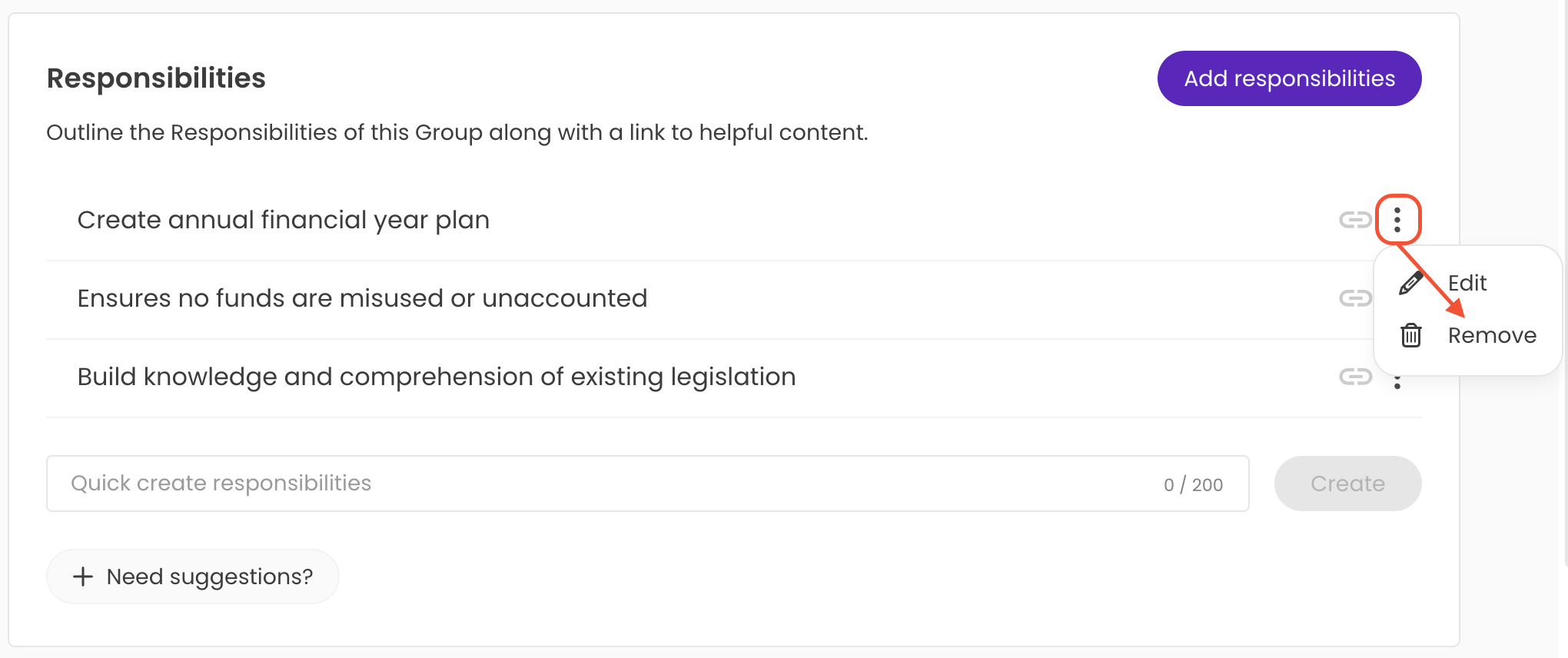
FAQs
Can one group be categorized under multiple group types, such as my Phoenix company existing under both the team and location groupings?
No. Only one dedicated "Group Type" can be selected per group.
If I delete a group, can I recover it later?
The Trainual support team would be happy to help. Please reach out to open a ticket.
Will a teammate immediately lose access to content they're assigned via a group when that group is deleted?
Yes. (Unless they are assigned to that content via another group or individually using group share.)
Can I reorder groups on the "Groups" page?
No. That information is currently listed alphabetically.
What can I use the "Other" group type for?
Every business is unique, and this group type allows you the opportunity to create groups that may not quite fit into the labels of "role," "team," "department," or "location." Feel free to test it out, and let us know what you think!
Need some extra help?
👀 Peep this on-demand recording of a past groups webinar by clicking here!
📧 You can also email support@trainual.com or press on the bubble on the bottom right-hand corner of the screen to start a chat to let us know what you need help with. ↘️
Learn more about organizing your training:
-
Master the basics of curriculum structure: subjects, topics, and steps.
-
Categorize your playbook content as you make it.
-
Create awesomely clear and organized Trainual subjects for your team.
.png?height=120&name=Trainual%20Logo%20(White).png)