Learn how to clear your browser cache.
Clearing your web browser's cache can resolve a variety of issues that you may experience in the Trainual platform, including saving failed errors, login issues, formatting issues, and unresponsive pages. If you don't clear your cache frequently, your browser will store things like files, previous pages you've visited, previous states of a page without updates, images, and other multimedia content. It is essential to clear your cache to ensure that what you're seeing is a "fresh" version of your page.
📝 Please note: We recommend using the Google Chrome browser for the most seamless experience with Trainual.
To clear your browser cache in Google Chrome:
-
Open your Chrome browser.
-
At the top right of the browser window, click the 3-dot ellipsis menu.
-
Hover over "History" > Click "History" on the menu that populates.
-
Click "Clear Browsing data."
-
Choose the All Time time range.
-
Check the box next to Cached images and files.
-
Click "Clear Data."
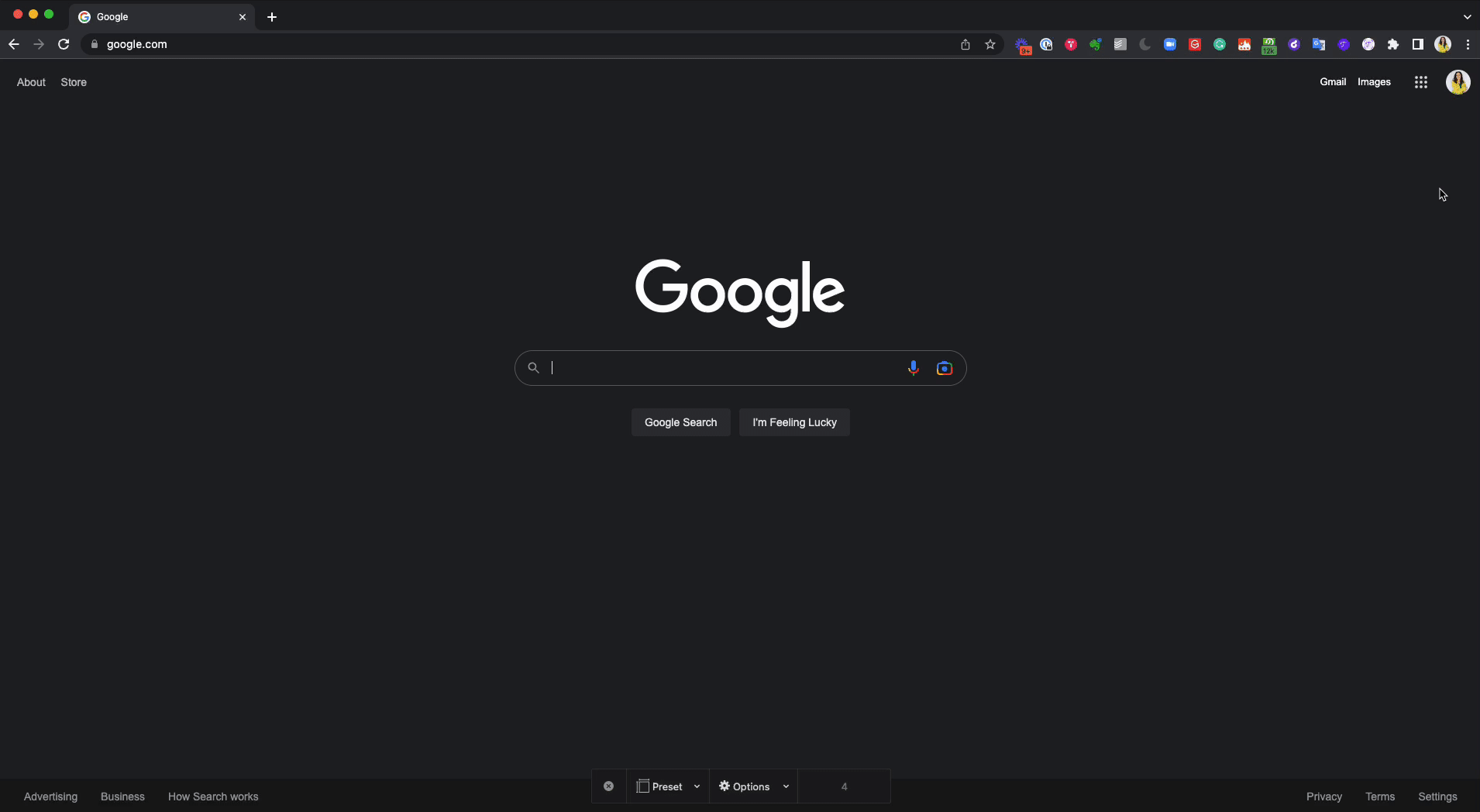
To clear your browser cache in Microsoft Edge:
-
Open your Microsoft Edge browser.
-
At the top right of the browser window, click the 3-dot ellipsis menu.
-
Click "Settings" > "Privacy & Services."
-
Under Clear browsing data, select Choose what to clear.
-
Select "Cached images and files."
-
Click "Clear."
💡 For more information on clearing your cache in Microsft Edge, check this article out here!
To clear your browser cache in Safari:
-
Open your Safari browser.
-
Select "Safari" in the menu bar at the top of your screen.
-
Click "Settings."
-
Click the "Advanced" tab.
-
Check the box next to 'Show Develop menu in menu bar' and close the Preferences window.
-
Select "Develop" in the menu bar at the top of your screen.
-
Click 'Empty Caches.'
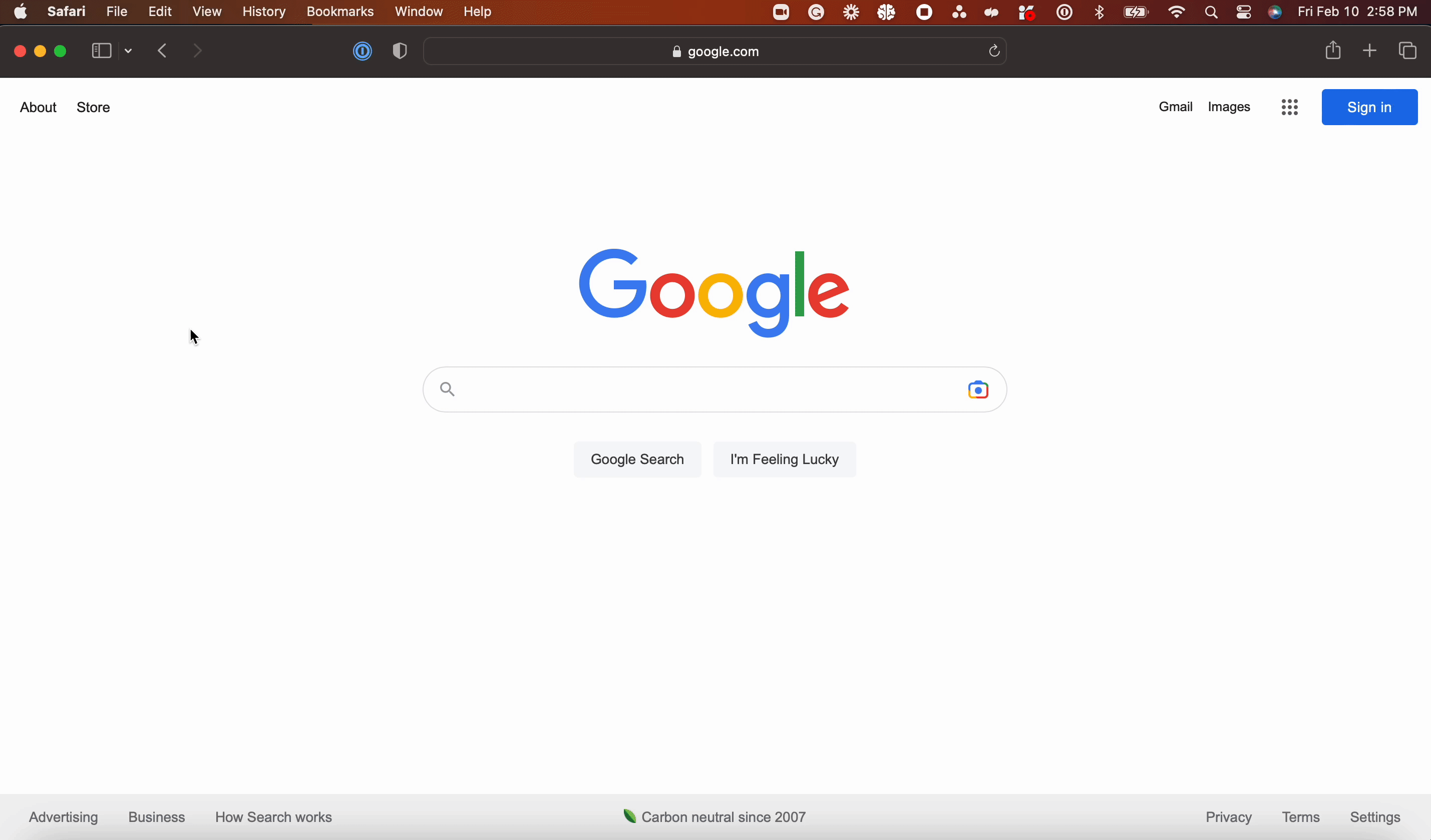
💡 For more information on clearing your cache in Safari, check this article out here!
To clear your browser cache in Firefox:
-
Open your Firefox browser.
-
Select the three lines at the top-right of your browser screen.
-
Click "History."
-
Click "Clear recent history."
-
Select only the box next to Cache
-
Click "Ok."
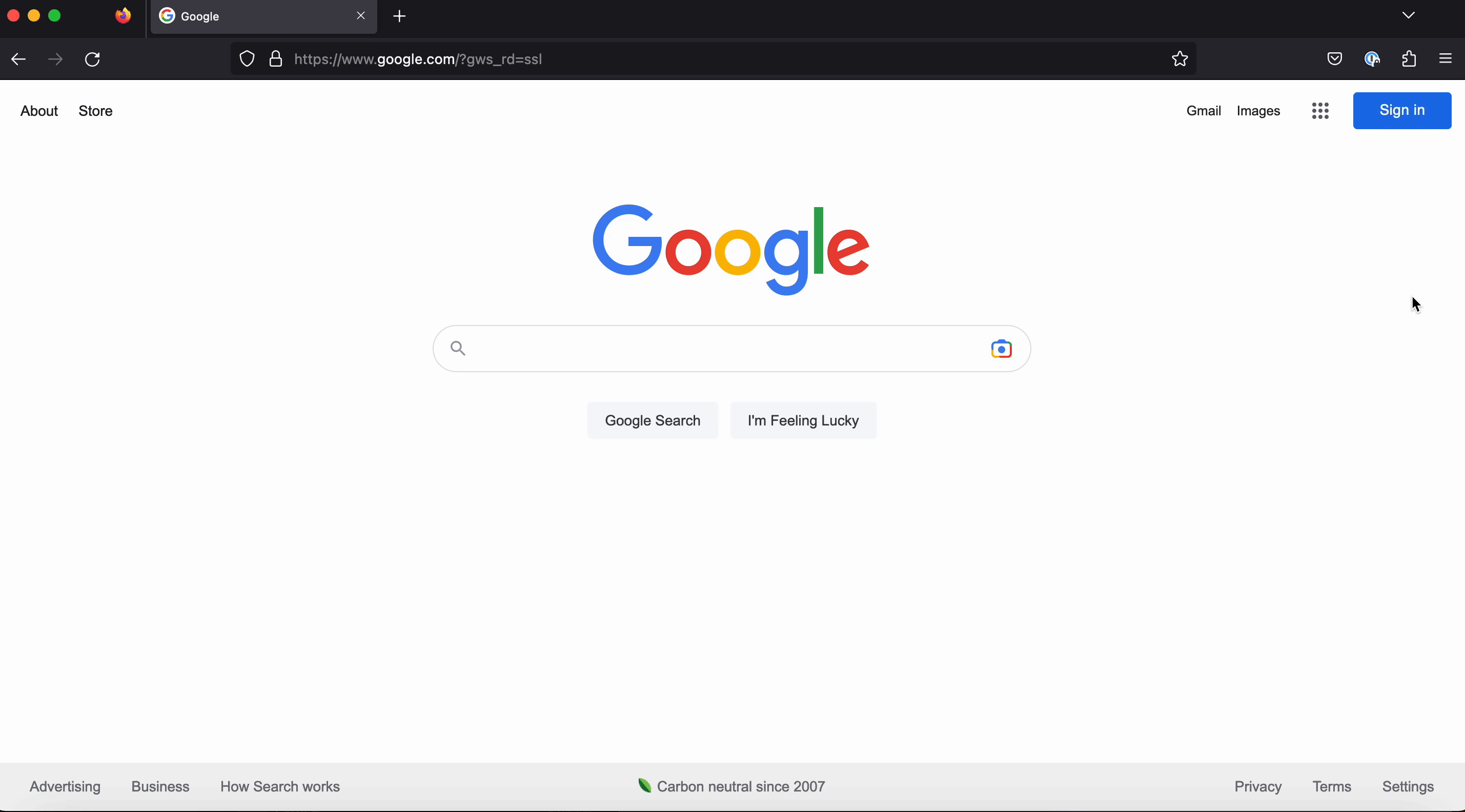
💡 For more information on clearing your cache in Microsft Edge, check this article out here!
✅ After clearing your browser cache, open the Trainual platform in a new window, log in, and navigate back to where you were experiencing the issue within your account.
📨 Have additional questions? Contact Trainual support!
.png?height=120&name=Trainual%20Logo%20(White).png)