Learn how to set up Google SSO (single sign-on) for your team.
📝 Please note:
- The Google SSO integration is only available under select subscriptions. Reach out to support directly to see if your plan qualifies. 📧
- You will still need to add people to your Trainual account for them to be active in your account and for the SSO login to be effective. Learn how to add new teammates here!
Set up Google SSO (single sign-on) so your whole team can use Google credentials to sign in to Trainual in just a few clicks.
Part 1: Register Trainual in your Google Cloud account.
Part 2: Connect Trainual to your Google Cloud.
✨ Part 1 ✨ To register Trainual in your Google Cloud account: Step 1
Log in to your Google Cloud admin center using your personal credentials.
Step 2
-
Click on the Select a project drop-down from the top navigation bar. If you already have a project for your business that shows here, you can use it for this process and skip to Step 3.
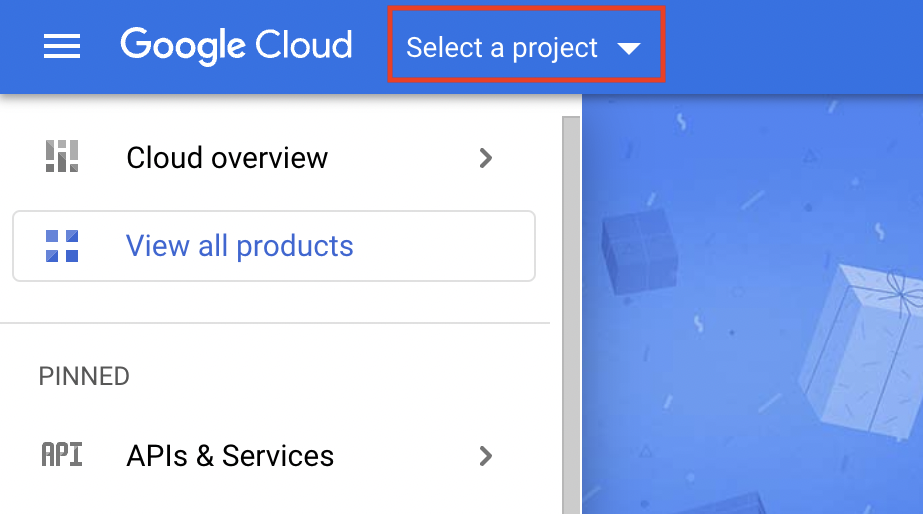
-
Click "New Project" in the upper right-hand corner.
-
Type your project name (could be your company name) and choose your organization and organization's location from the drop-downs.
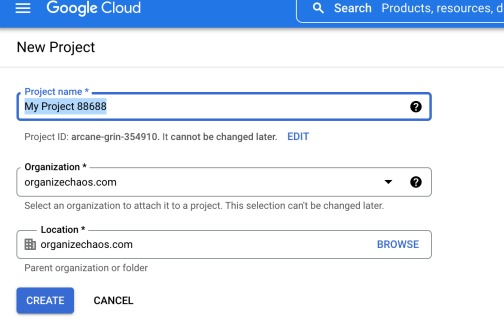
Step 3
-
Search for "credentials" with the search bar and select "Credentials" for "API & Services."
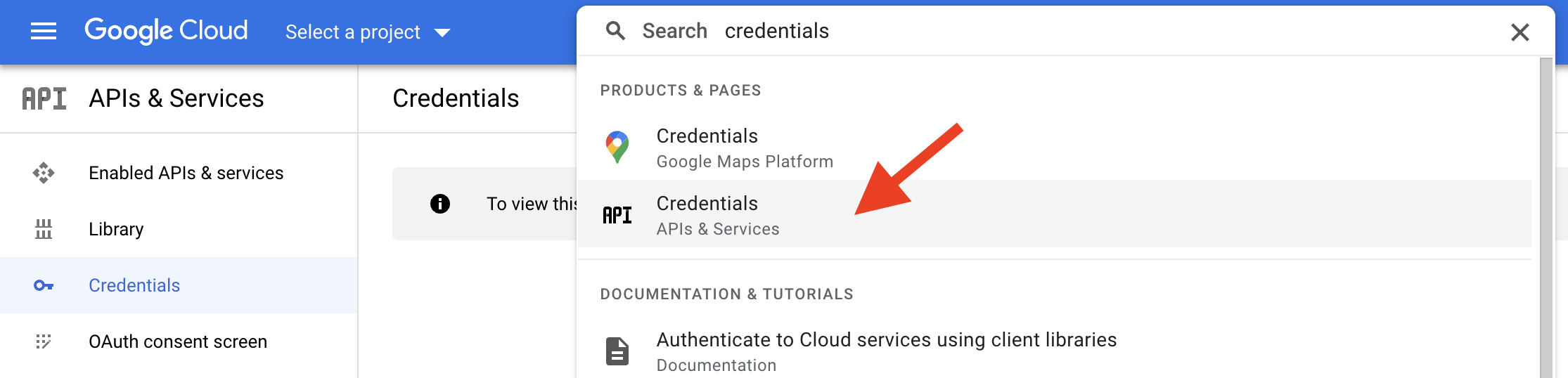
-
Click the "+Create Credentials" button at the top of the page.
-
Select "OAuth Client ID" from the drop-down menu.
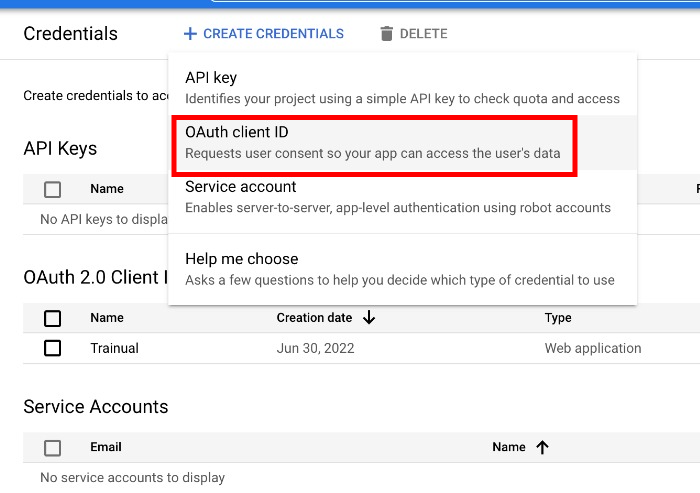
Step 4 (if prompted)
-
Click the "Configure Consent Screen" button.
-
Choose the "Internal" user type and click "Create."
Enter the following app information:
-
App name (you'll put "Trainual").
-
User support email (you can put your or a team member's Google email).
-
Authorized domain 1 (you'll put "trainual.com").
-
Developer contact information (you can put your or a team member's Google email).
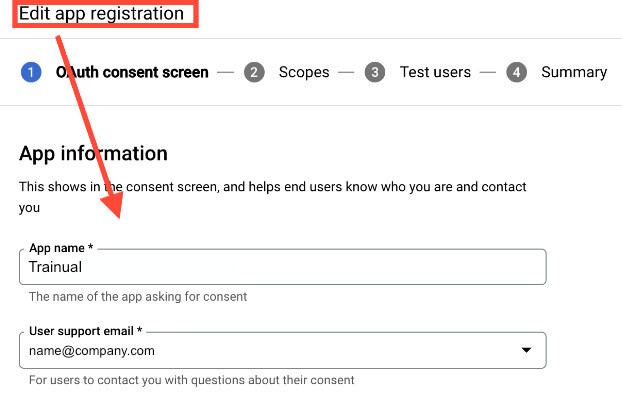
-
Click "Save and Continue."
Step 6
-
Click "Save and Continue" to pass by the Scopes page and OAuth Consent screen page (no need to add info there).
-
Click the "Back to Dashboard."
Step 7
-
Go back to the Credentials page (search for "credentials" with the search bar and select "Credentials" for "API & Services").
-
Click the "+Create Credentials" button at the top of the page.
-
Select "OAuth Client ID" from the drop-down menu.
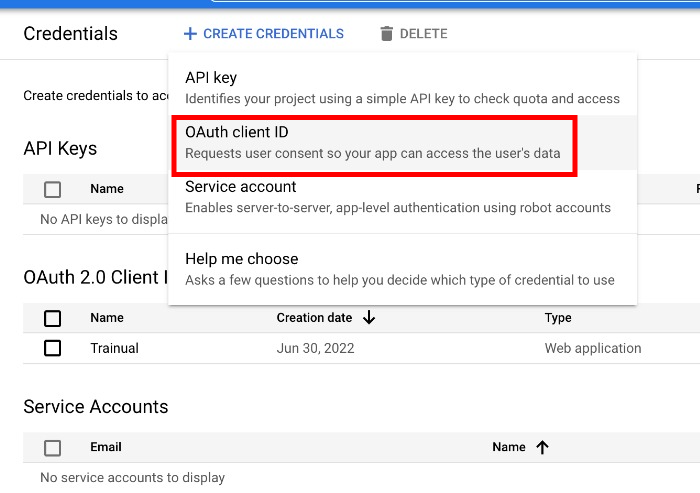
Step 8
-
Choose "Web Application" as the application type.
-
Enter your company's name .
-
Click “+Add URI” under the Authorized Redirect URI section and enter https://app.trainual.com/users/auth/google_oauth2/callback in the URIs 1 field.
🚨If you are using a custom domain for your Trainual account, you will need to add the custom domain redirect URL in addition to the original Trainual redirect URL noted above.
➡ Custom Domain URL: https://app.insert-your-custom-domain-here.com/users/auth/google_oauth2/callback
-1.png)
🚨 Important: Immediately download and save your client ID and client secret. Your client secret is never shown again, and you'll need it for part 2 of this guide!
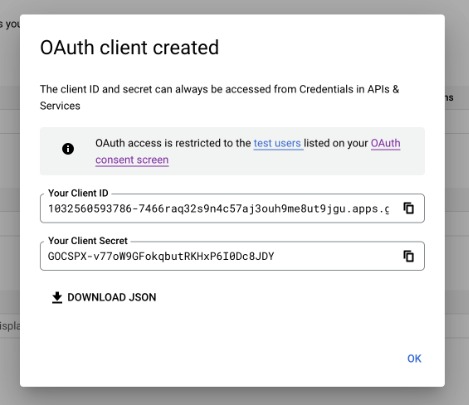
✨ PART 2 ✨ To connect Trainual to your Google Cloud:
-
Log in to your Trainual account.
-
Expand the "Marketplaces" options from the left-hand navigation menu and choose "Integrations."
-
Select Google.
-
Click "Connect your Google Organization."
-
Enter your client ID and client secret (that you saved in step 9 above) into the pop-up window fields.
-
Click "Connect."
You're all set! 🎉 Your whole team can now log in to Trainual using their Google credentials.
To test single sign-on using the Google connection:
-
Go to Integrations > select Google > and make sure you see the "View integration" and "Disconnect" buttons.
-
Sign out of Trainual and click "Sign in with Google" at the bottom of your login page.
-
If you don't see this button, try clearing your browser history.
-
-
Select the Google account associated with your Trainual account and sign in.
-
If you need to change the email associated with your Trainual account, head to account settings (click your profile picture at the top right of your screen) > and click "My settings."
-
-
A notification will flash at the top of the screen that says, "Successfully authenticated from Google account."
🔥 Tip: Be sure to add teammates to your Trainual account so your whole team can use the Google SSO to sign in and get up to speed.
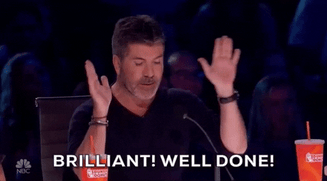
📨 Have additional questions? Contact Trainual support!
To Enable SSO Only:
-
The billing admin or admin will go to the Account "Settings" page.
-
Under the "General" setting tab, toggle on the "Require all users to login with single sign on (SSO)" option.
-
Hit the "Save" button to apply the change.
Learn more about SSO options:
.png?height=120&name=Trainual%20Logo%20(White).png)