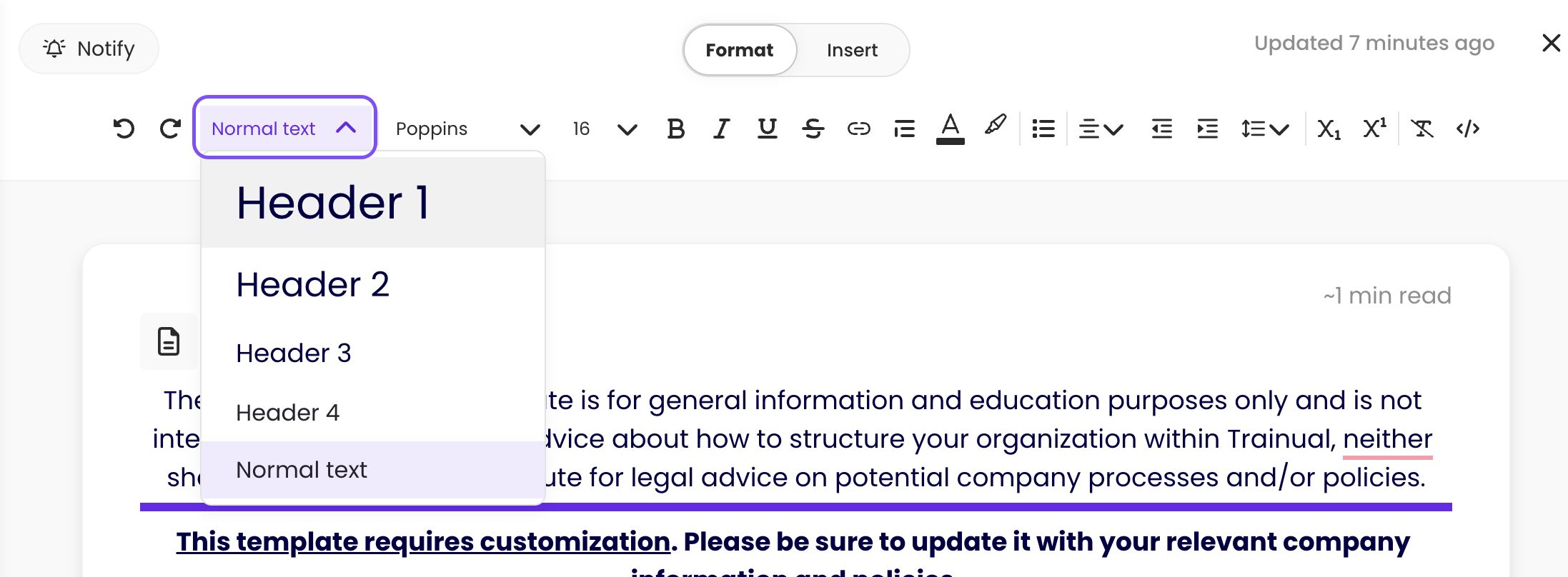Brand Styles
Add flair and style to make your Trainual Account your own!
Branding your business is part of everything you do - onboarding and training included. Learn how to adjust your Trainual brand styles to make your playbook 100% your business.
First, let's add your company's logo. It will appear on the login page and at the top left-hand corner of your screen when you are logged into Trainual.
To adjust your site logo:
-
Expand the Account options from the left-hand navigation menu.
-
Choose Settings.
-
On the General tab, scroll down to the Organization logo section.
-
Click "Update Logo."
-
Press "Remove logo" to clear your last logo.
-
Press "Update logo" to open your file selector.
-
Select a photo from your computer (we suggest using a transparent PNG file) and click "Open."
-
Click "Save"
Now, it's time to customize your account colors. 🎨
To adjust your colors:
-
Expand the Account options from the left-hand navigation menu.
-
Choose Settings.
-
On the General tab, scroll down to the Organization logo section.
-
Click on the color boxes under "Logo Background Color" and "Accent Color" to choose a color.
-
Click "Save".
🔥 Tip: Add the ColorZilla tool to your Google Chrome extensions to pick your company's colors off of your webpage and paste them in the Hex # boxes.
Create pre-set headings for a quick grab while you build out your content with Custom Paragraph Styles.
To set your Custom Paragraph Styles:
-
Expand the Account options from the left-hand navigation menu.
-
Choose Settings.
-
On the Content tab, scroll down to the Content editor section.
-
Click on each paragraph style to adjust its font size, color, and size.
-
Click "Save".
Now, you can access your Custom Paragraph Styles by clicking "Styles" and selecting a Heading when building out a Step.
🔥 Tip: To ensure consistency across your account, lock your brand styles so that anyone building out content must choose from one of the established Custom Paragraph Styles.
To lock your brand styles:
-
Expand the Account options from the left-hand navigation menu.
-
Choose Settings.
-
On the Content tab, scroll down to the Content editor section..
-
Toggle the "Lock content Styles" option on.
📝 Please note: After you lock your content styles, any content that your team builds from that point forward will be exclusively in "Custom Paragraph Styles." Any content that had been built previously not using "Custom Paragraph Styles" will stay as-is.
FAQs
Will my brand style settings show on my public share content?
Yes. Learn more by reading through this help article: 🔗 Public Share.
Why is my chosen accent color not reflected on the account?
You might have the "High contrast mode" setting selected under your "My settings" page. You will need to turn it off to see the custom accent color on the account.
To check, click on your profile avatar > select "My settings" from the drop-down menu > and scroll down to "Advanced."
- ✅ If the setting option is active, simply turn it off by removing the checkmark and hitting "Save" at the bottom of the page.
- ❌ If not, there may be something else happening on your account. Please reach out to support to report the issue.
Learn More about customizing your Trainual Account:
.png?height=120&name=Trainual%20Logo%20(White).png)