Learn how to add some flair to your training content using these readily available photos.
Trainual's stock image library holds thousands of images you can easily access and add to your content right from your editing experience!
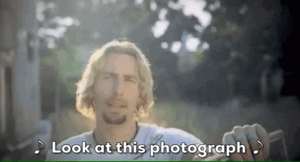
👉 Before you start:
- This feature is available under all Trainual plans.
- The information below is best suited for content creators. For more specifics around which areas of the account and pieces of content your employees can access, review their permissions and subject content access.
🗂️ Table of contents: Skip around to just the parts you need with these links.
Insert a stock image:
-
Navigate to the step you'll be editing.
-
Open the "Insert" menu from the top of your editor.
- Locate and select the "Image" tool.
- Click the "Stock image" choice from the drop-down menu.
-
Search for your preferred image. (Keywords are helpful!)
-
Select an image and hit the "Add image" button to insert it. Your changes will autosave as you work.

Resize an image:
Simply click on the image you've inserted and "grab" the edges to push the image inward to make it smaller or pull it outward to make it bigger.
Or, click on the image, then hit the three dots in the upper right-hand corner to open an editing menu. You can set the image to display at a small, medium, or large size.
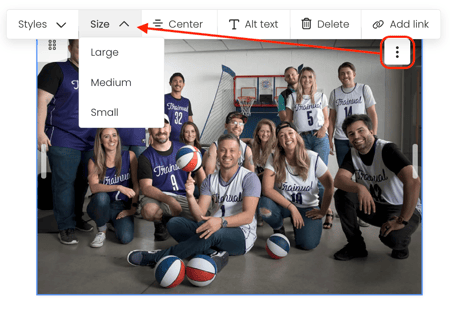
Learn more about adding and creating content for Trainual:
-
Embed moving screenshots in your steps by using the Droplr extension.
- Kickstart your documentation with pre-built subject templates.
- Leverage video-centric training to boost engagement with hosted videos.
.png?height=120&name=Trainual%20Logo%20(White).png)