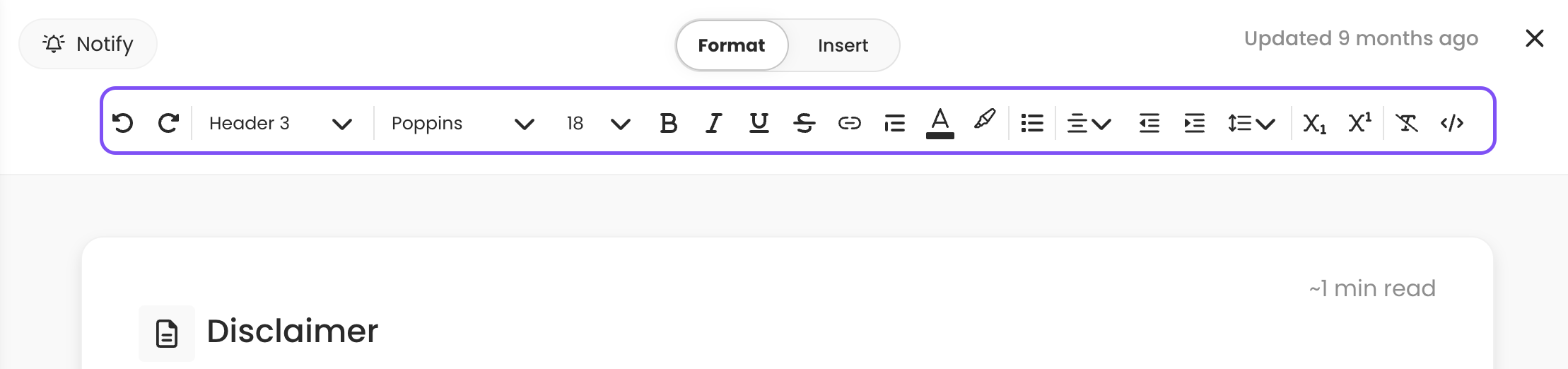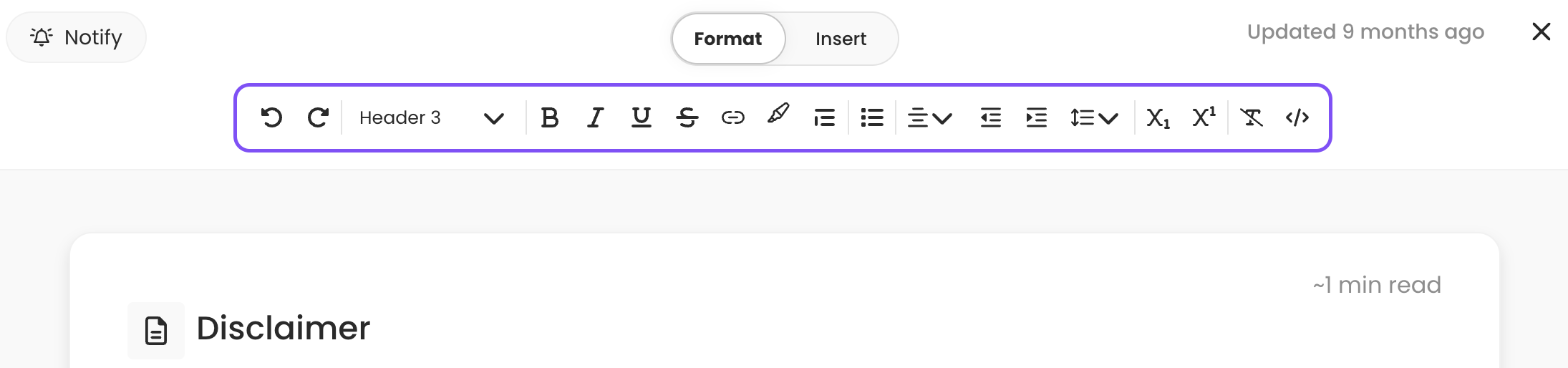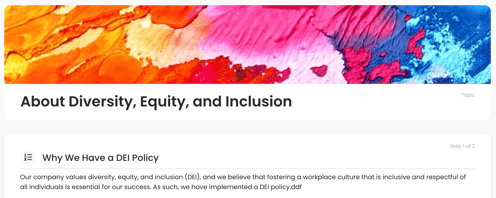Trainual's Content Editor
Learn how to create engaging and informative learning materials using Trainual's editing experience.
Ready to create interactive and visually appealing training for your team? Look no further than the simplicity and speed of Trainual’s content editor — that little box where you input your amazing content materials (like text, GIFs, and videos). 🤩
👉 Before you start:
-
This feature is available under all Trainual plans.
-
Only content creators will have access to this feature. For more specifics around which pieces of content your teammates can see and update, review their current permissions and subject content access levels.
🗂️ Table of contents: Skip around to just the parts you need with these links.
Editing experience tools:
Take a peek at some of the amazing things you can implement within your Trainual step content using the toolbar at the top of your editing experience pages! 🤯
Leveling up your content:
There are tons of ways to get your training looking both swanky and user-friendly. Check out some of the resources down below to find out how. 🤓
Polish the presentation of your step content by including topic cover photos. These beauties will sit at the top of each step as your team works through their training.
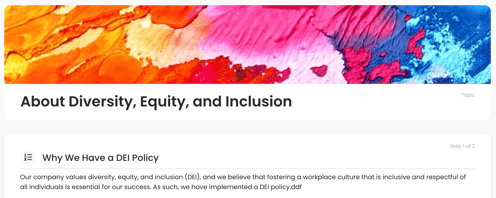
-
Open any step under a topic where you wish to add a cover photo.
-
Hover over the topic name in the center of the editor.
-
Click "Add cover photo" — the popup menu will allow you to upload an image or GIF straight from your desktop, or select a provided stock image.
-
Hit "Add image" to apply the chosen graphic and enjoy the upgraded look!
📝 Please note: To replace or remove a cover photo, hover over the existing graphic, click the three dots on the bottom right-hand corner, then select the action you'd like to take from the drop-down menu.
🔥 Tip: For the best results, use images and GIFs that are sized at 1500px by 600px (aspect ratio 5:2).
Learn more about fast & effective training:
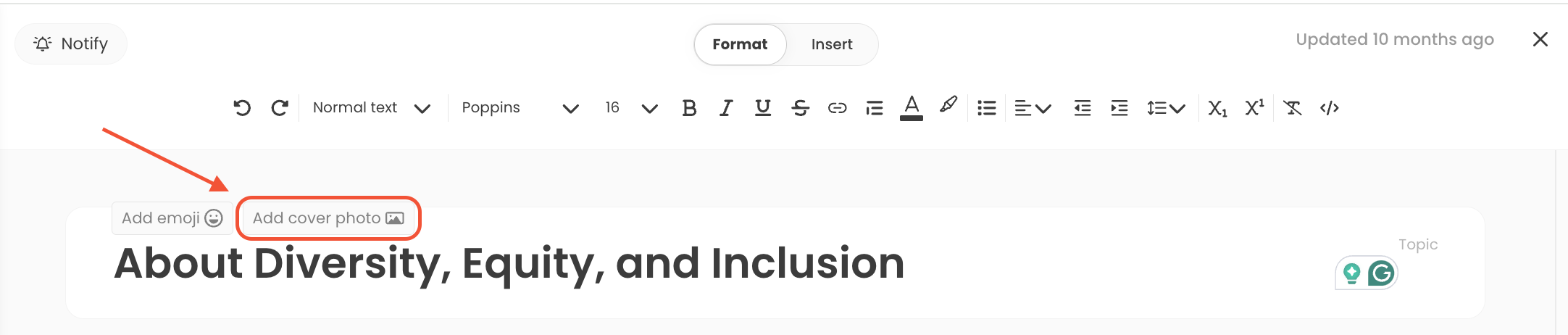
.png?height=120&name=Trainual%20Logo%20(White).png)