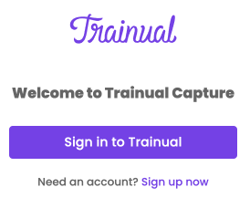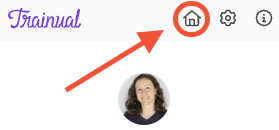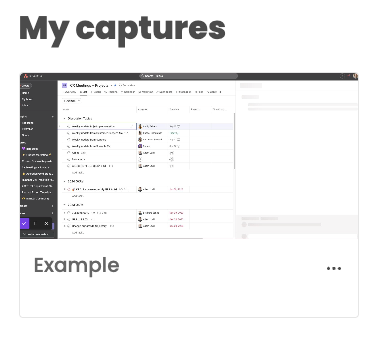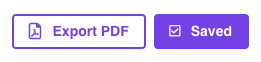Trainual Capture Chrome Extension
Learn how to quickly record and document your SOPs through screen captures.
🚨 Heads up: The Trainual capture Chrome extension feature will be retired on November 11th, 2025. This guide has everything you need to know!
Find out what happens to your existing captures and which tools are available to use next as we focus on providing you with the best-in-class capture tools.

👉 Before you start:
- This guide is only relevant to customers who have already accessed and used the Trainual capture Chrome extension before September 12th, 2025.
🗂️ Table of contents: Skip around to just the parts you need with these links.
Log in to your capture extension:
Before exporting, open the extension and connect to your Trainual account.
- Open your Chrome "Extensions" list (the puzzle piece 🧩).
- Select "Trainual Capture."
- Hit the "Sign in to Trainual" button to log in automatically.
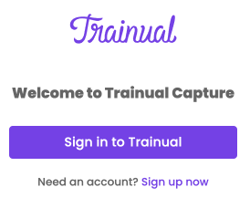
📝 Please note: Have multiple Trainual accounts? Follow these directions.
Export existing captures:
In short, your Trainual captures will be impacted in the following ways...
- 🔒 What stays: Embedded captures will remain read-only and viewable.
- 📴 What changes: The extension shuts down fully on Nov 11, 2025.
- 🔜 What to do: Export any captures you want to keep (embedded or not).
🔹 To export a capture
- Log in to your Trainual capture Chrome extension.
- Click the "My captures" icon (the house 🏠) to see your captures.
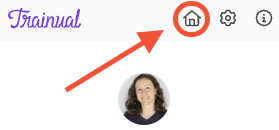
- Select the capture you’d like to export.
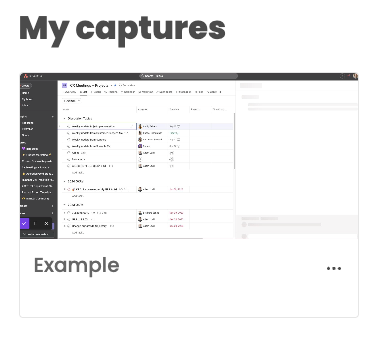
- Hit the “Export PDF” button on the top right.
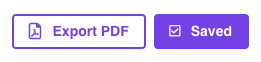
- Repeat this process, as needed.
Recommended capture alternatives:
Still want a capture tool? Our partners iorad and Guidde both embed smoothly in Trainual. Here’s how they can help you. 👇
📽️ Guidde
Perfect for polished training videos that tell a story. It turns clicks into narrated walkthroughs with your logo, colors, and subtitles — and lets you blur footage as needed. No editing skills required. Great for teams that value consistency and on-brand content.
🕹️ iorad
Perfect for interactive, click-through tutorials when hands-on practice matters. Modes like Watch it, Try it, and Quiz help users learn by doing — right in Trainual. Add voiceovers, translations, branding, and automatically blur sensitive info. Great for teams with accessibility or stricter compliance needs.
👉 Learn more about iorad and Guidde in the preferred partner marketplace.
FAQs:
How do I sign in to Trainual capture if I have multiple Trainual accounts?
You'll need to log in to your Trainual platform under the account you'd like to connect and copy your account URL from the top of your browser. You can be on any page when you copy this link. It will be in the following format: app.trainual.com/example.
Then, click the Trainual capture Chrome extension icon and sign in using the URL you've collected and the login credentials associated with your preferred Trainual account. Hit "Sign in" to complete the connection! 🎉
Learn more about fast content creation:

.png?height=120&name=Trainual%20Logo%20(White).png)