Learn how to capture your screen, video, and audio in up to 25 free embeddable recordings powered by Loom.
Capture the exact processes your teammates need to effortlessly follow along and understand those more complex tasks. Your trainees can revisit your walkthroughs time over time to ensure they never miss a step!
👉 Before you start:
- This feature option is available on all Trainual plans.
- Content creators will have access to this feature. For more specifics around which pieces of content your team can see and update, review their permission levels and subject content access levels.
🗂️ Table of contents: Skip around to just the parts you need with these links.
More about the Loom x Trainual integration:
Loom strives to empower everyone at work to communicate more effectively, no matter where they are geographically located. Trainual is currently partnered with Loom to help provide you with a tool with that same mission in mind!
👀 Somethings to keep in mind as you begin using this tool:
- After you have recorded 5 videos via the Loom x Trainual integration, you’ll be prompted to create a free “Starter” plan Loom account, which will allow you to produce up to a total of 25 free embeddable recordings.
- Once you have your account set up via the Loom x Trainual integration, you’ll be able to edit videos, track views, view reactions, and more in your Loom library.
- This integration will only work on the following browser types and version numbers (or higher): Google Chrome v90, Microsoft Edge v90, and Brave v1.22.
- You can create a shared Loom account for all your content creators, or everyone can create their own individual, free Loom accounts through Trainual.
To record a Loom video:
-
Locate (or create) a step where you’d like to include a video.
- Switch your tool editor view to "Insert" from the top of the page.

-
Click on the "Record" button.
-
If applicable: Allow Loom permission to access the camera and microphone option of your choosing through your web browser.
-
Adjust your "Recording settings" and hit "Start recording" from the pop-up window on your screen to begin.

-
Select whether you’d like to record a specific window, your entire screen, or a single tab. Be sure to keep that selected area open as you record content.
-
Push the "Finish" button (the red square) to stop your recording on the original area you began documenting from when you’re finished.

-
Click the "Insert recording" option to apply the video to your step in Trainual.
🎥 Walkthrough:
An overview of Loom's video security settings:
When you record a Loom video using the in-app Trainual recorder, that video's privacy settings are automatically configured to "Anyone with the link can view" so that your team doesn't run into any viewing blocks with your content.
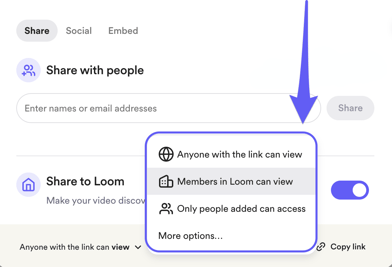
If needed, an Admin of your Loom workspace can modify those privacy settings by navigating to Workspace Settings > General, then to Private link settings. From here, that representative can set your videos to one of the following:
| People in your Company: This allows any member in your email domain to view videos. |
Members in your Workspace: This allows any member of your Loom workspace to view videos. |
📝 Please note: External users from these settings can still request to view the video, just in case you forgot to make the content available to someone on the team or in case you're using our public share feature. 😉 For any other specific use cases or privacy needs, please visit Loom's help center for more details.
FAQs
If I had a previous Loom account, would the recordings created there count towards my 25 free embeddable recordings limit?
No. The Loom x Trainual integration recordings are separate from any previous Loom accounts you may have set up prior to beginning with Trainual.
Can I open up additional windows, screens, and tabs while creating my recordings?
Yes. Loom will continue recording your video when you navigate to any new windows, screens, or tabs as long as the original area where the video was started stays open.
Why can't I see my camera bubble when I move to a new window, screen, or tab?
The camera bubble is limited to the tab where your Trainual account is open, and you began recording. You can't move it to a new window, screen, or tab as you record.
What if I need to record more than 25 Loom videos for my content creation?
Consider moving forward to a paid plan with Loom — which would give you access to unlimited screen recordings right in Trainual.
What recording options do I have besides Loom?
Record your screen with a different tool of your choice > upload your recording to a third-party video hosting site > and embed the recording into Trainual. Watch a demonstration of this process by clicking here!
Learn more about using videos in your Trainual account:
-
Include your Vimeo-hosted videos in your Trainual steps.
-
Get your team to record test video responses for more engaging replies.
- Create and embed YouTube Shorts for those quick and direct need to knows.
.png?height=120&name=Trainual%20Logo%20(White).png)