Learn how to establish Microsoft Entra SSO on your Trainual company account so your team can conveniently and securely access their profiles.
Streamline your teammates' Trainual login process through SSO (single sign-on) and eliminate the need to remember yet another password for your company platforms. 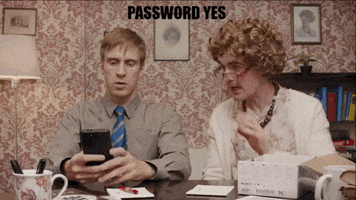
👉 Before you start:
- The Microsoft Entra integration is only available under select subscriptions. Reach out to support directly to see if your plan qualifies. 📧
- You will still need to add people to your Trainual account for them to be active and for the SSO login to be effective. Learn how to add new teammates here!
- This integration was formerly known as Microsoft Azure.
🗂️ Table of contents: Skip around to just the parts you need with these links.
More about setting up the Microsoft Entra integration:
If you have a Microsoft Entra Active Directory (Entra AD) account, you're in luck! You can add Trainual to your Entra AD to use this SSO option in Trainual.
📖 To do so, you'll need to follow this two-part setup guide:
-
Part 1: Register Trainual in your Entra AD account.
-
Part 2: Connect Entra AD to your Trainual account.
Part 1 — Registering Trainual in your Entra AD account:
Step #1
- Log into the Entra Active Directory Admin Center.
Step #2
After logging in:
-
Select "Entra Active Directory" from the far left-hand navigation menu.
-
Open "App registrations" under the "Manage" section of the second menu.
Step #3
Once you've reached the "App registrations" page, select "New registration" and set the following values:
-
Enter a "Name."
-
Set the "Supported account types" to "Accounts in this organizational directory only (Default Directory only - Single tenant)."
-
Locate the "Redirect URL" section, select the first drop-down "To web," and set the value to "https://app.trainual.com/users/auth/microsoft_graph_auth/callback" within the textbox.
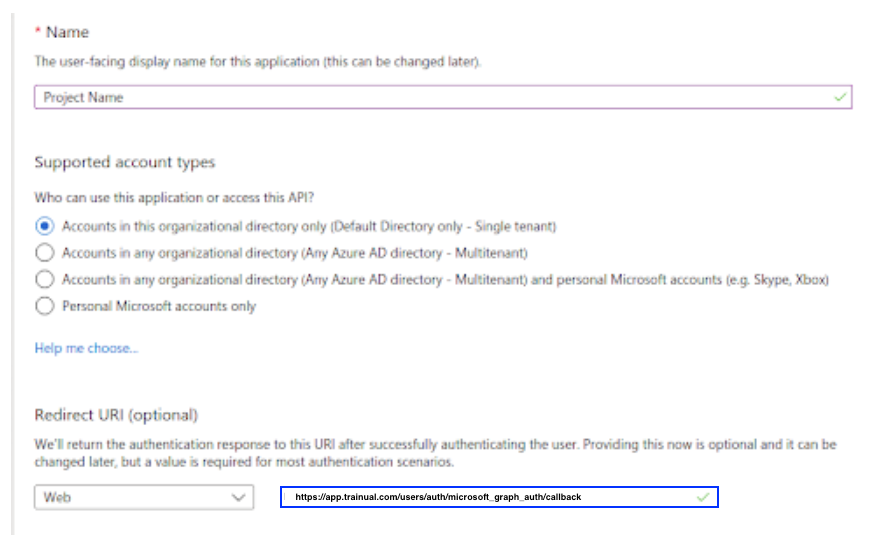
📝 Please note: If you are using a custom domain for your Trainual account, you will need to add this second redirect URL ➡ "https://app.name-of-custom-domain-here.com/users/auth/microsoft_graph_auth/callback".
Step #4
Next, you will select "Register." On your project page, copy the value of the "Application (client) ID" and save it. You will need it in the next step!
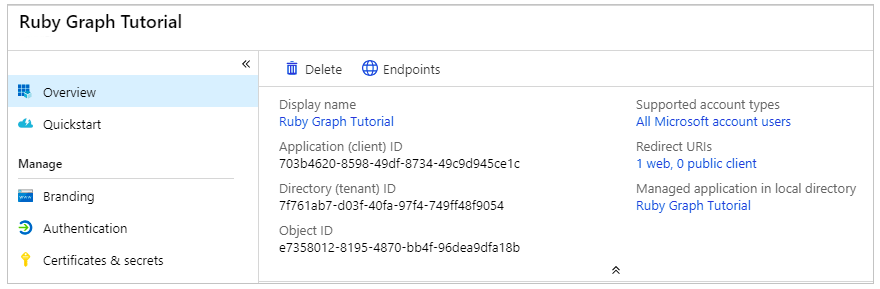
Step #5
-
Open the "Certificates & secrets" page under the "Manage" section.
-
Hit the "New client secret" button.
-
Enter a value in the "Description" section and select one of the options for "Expires."
-
Push the "Add" button to apply these changes.
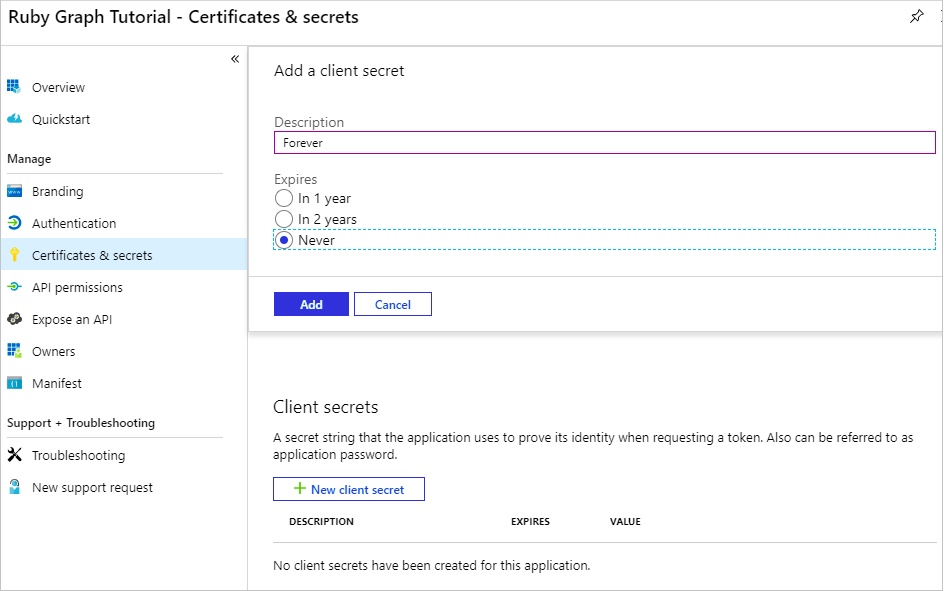
Step #6
Copy the generated client-server value before you leave the page and save it somewhere you can easily reference. This is crucial for the next step!
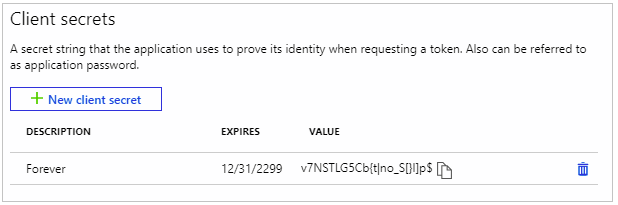
🚨Important Note: The client secret is only shown once and cannot be accessed again. Make sure you copy it now and save it.
Part 2 — Connecting Entra AD to your Trainual account:
To complete the SSO setup for this integration, log in to your Trainual account and follow the steps outlined below. 👇
-
Expand the "Marketplaces" options from the left-hand navigation menu and choose "Integrations."
-
Search for and open "Microsoft Entra."
-
Click the "Connect your Active Directory" button.

-
On the pop-up page, add your...
-
Client ID
-
Client secret
-
Application tenant ID (if applicable).
-
-
Hit the "Connect" button to apply the changes.
📝 Please note: To confirm the connection was successful, two buttons will appear on the Microsoft Entra integration page within Trainual that say: "View integrations" and "Deactivate integration."
To test the Microsoft Entra SSO login:
Sign out of your Trainual account. From your company's login page, you should now see a sign-in option titled "Sign in with Microsoft." Click on this button to log in via SSO.
🔥 Tip: If you don't see this button, try clearing your browser's cache.
📝 Please note: For first-time SSO logins, the system will prompt a sign-in via Microsoft Entra AD. Once cleared, you will not be prompted to take this action again.
To enable SSO only:
If you just want your team to use SSO, and not have access tothe traditional username and password combo, then an Admin+ on your team will need to adjust your Trainual account settings.
- Expand the "Account" options from the left-hand navigation menu and choose "Settings."
- Locate the "Require login via SSO" setting option and toggle it on. The update will refresh the page and automatically save.
📨 Have additional questions? Contact Trainual support!
Learn more about Trainual integrations:
- Check out all the Trainual integration offerings to streamline more workflows.
- Set up your ADP Workforce Now integration to maximize your Trainual + ADP use.
-
Track employee work in Trainual by using the Time Doctor Chrome extension.
.png?height=120&name=Trainual%20Logo%20(White).png)