General users will be able to see all subjects they have “View” or higher access to in the group share modal, as well as any subjects that they are allowed to request access to.
Learn all about the “Content” page and how to use it as a central hub for policies, processes, and company knowledge.
The Content page is a repository of all the existing subjects in your account. Use it as a one-stop shop for content management — plus, view content by group, set the order of employee training, and more!
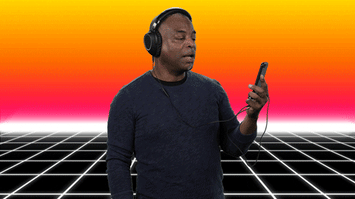
🚨 Important notes:
-
Content will look different for Admins vs. General users.
-
The Content page shows users all the subjects they have “View” or higher access to. Those with “Edit” and “Full” permission of subjects can use the Content page for subject management.
-
-
By default, all published subjects will be visible in the Content section.
🗂️ Table of contents: Skip around to just the parts you need with these links.
-
To publish the content for your team to view.
-
How team members use it.
-
For employees to see all subjects made available to them.
-
To request access to restricted content.
-
To select "View by all content" default and "Sort:" order.
-
-
What if you don’t want employees to request access to a certain subject?
-
To set training order.
-
Manage content in bulk.
-
FAQs.
To publish the content for your team to view:
Publishing Content makes it so that your whole team can see all published subjects in the account when they head to the Content page and even request “View” access to anything they’re not assigned but want to learn about. 👀
-
Navigate to the "Account" tab and select "Settings."
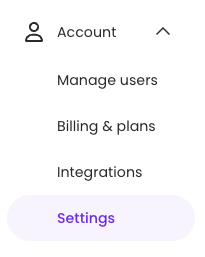
-
Enable the "Publish content library" toggle.

-
Your changes will automatically save! 🎉
How team members use it:
When a team member logs in to Trainual, they’ll land on the Home page. Here, they’ll see only the subjects that have been assigned to them. However, if they go to the Content page, they will see all the subjects in your account that you have made available.
If a team member is not currently assigned to a subject on the Content page, they can click the "Request Access" button. This will send a notification to all Admins. Any Admin can click the “Requests” button inside the Content page to view these requests. Admins can grant or deny access. When access is approved, the subject will be assigned to the user, and they will see it on their Home page.
Teammates can also choose how they view their listed content by setting their preferred "View by all content" default and "Sort:" order. This can be achieved by clicking the arrow next to either option, hovering over the desired choice with your mouse, and hitting the "Set as default" link to apply your choice. That option will stick and apply to all your content pages until changed.
|
"View by all content" |
"Sort:" |
 |
 |
What if you don’t want employees to request access to a certain subject?
When you create or edit a subject on the Content page, you can choose whether or not you’d like to add it to the respective content library. To make a subject available or unavailable in the library…
-
Navigate to the subject's main page you'd like to check the settings on.
-
Use the dropdown menu to view "Edit" mode.
-
Click the "Share" button.
-
Use the "Once published, how will this subject be accessed in the account?" dropdown menu to pick your sharing selection.
-
Hit "Save."
Sharing Options:
Discoverable: All users can find and view this subject.
Request: All users can find and request to view this subject.
Private: Only Admins and those shared with can view this subject. |
To set training order:
-
Navigate to the Content page on the left menu.
-
Press the "Set training order" button.
-
Using the dropdown menus to the left of the subject name, select the numerical order in which you want the subject to be assigned.
📝 Please note: You can drag and drop the subjects as well to set the training order.
-
Your changes will automatically save! 🎉
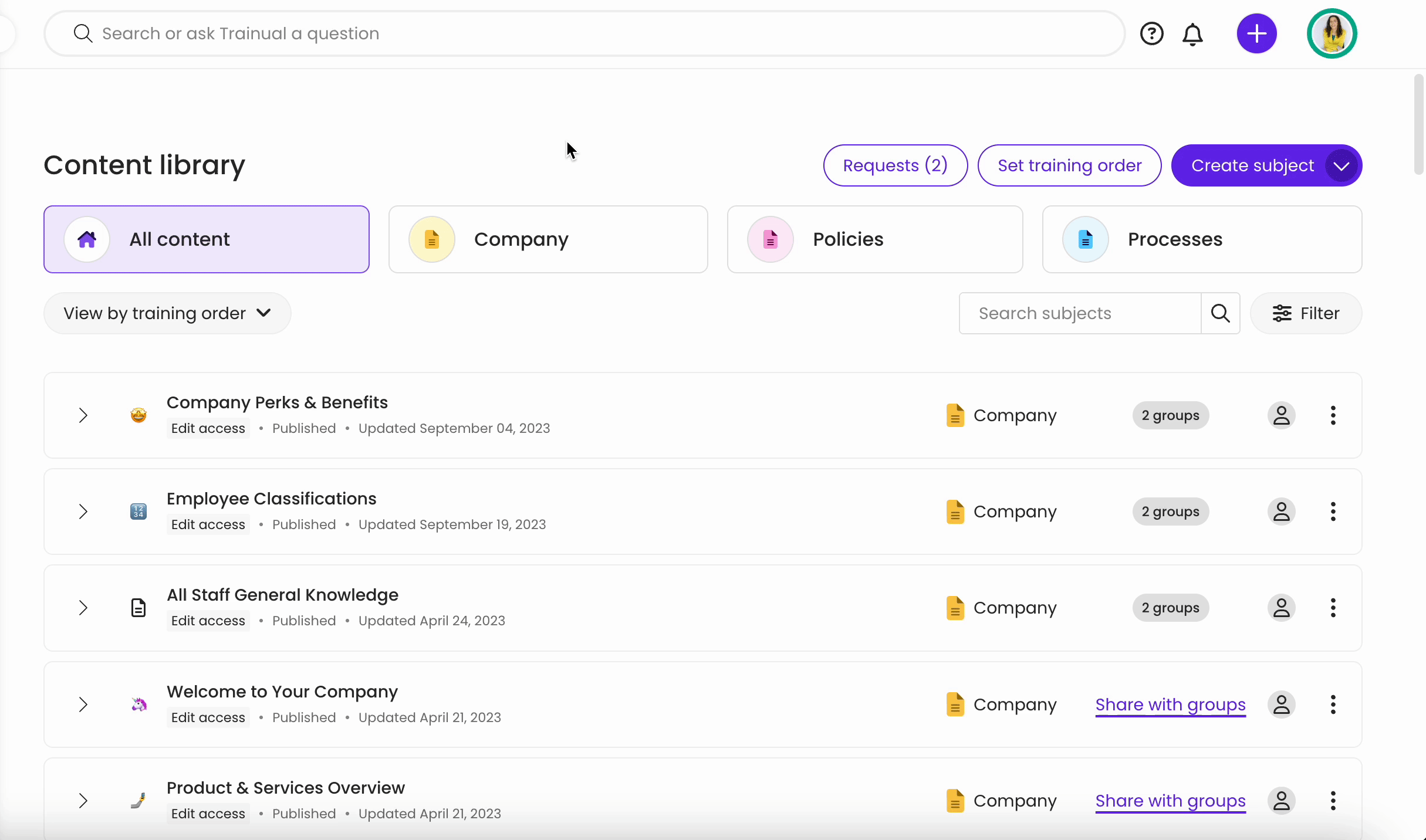
📝 Please note: Only one set training order can be applied to your content at a time.
To manage your content in bulk:
-
Navigate to the Content page on the left menu.
-
Hover over the title of a subject you wish to make a change to and click the checkbox that appears. Repeat this step until all desired subjects are selected.
-
Use the pop-up menu to either export, move, archive, or delete this content.
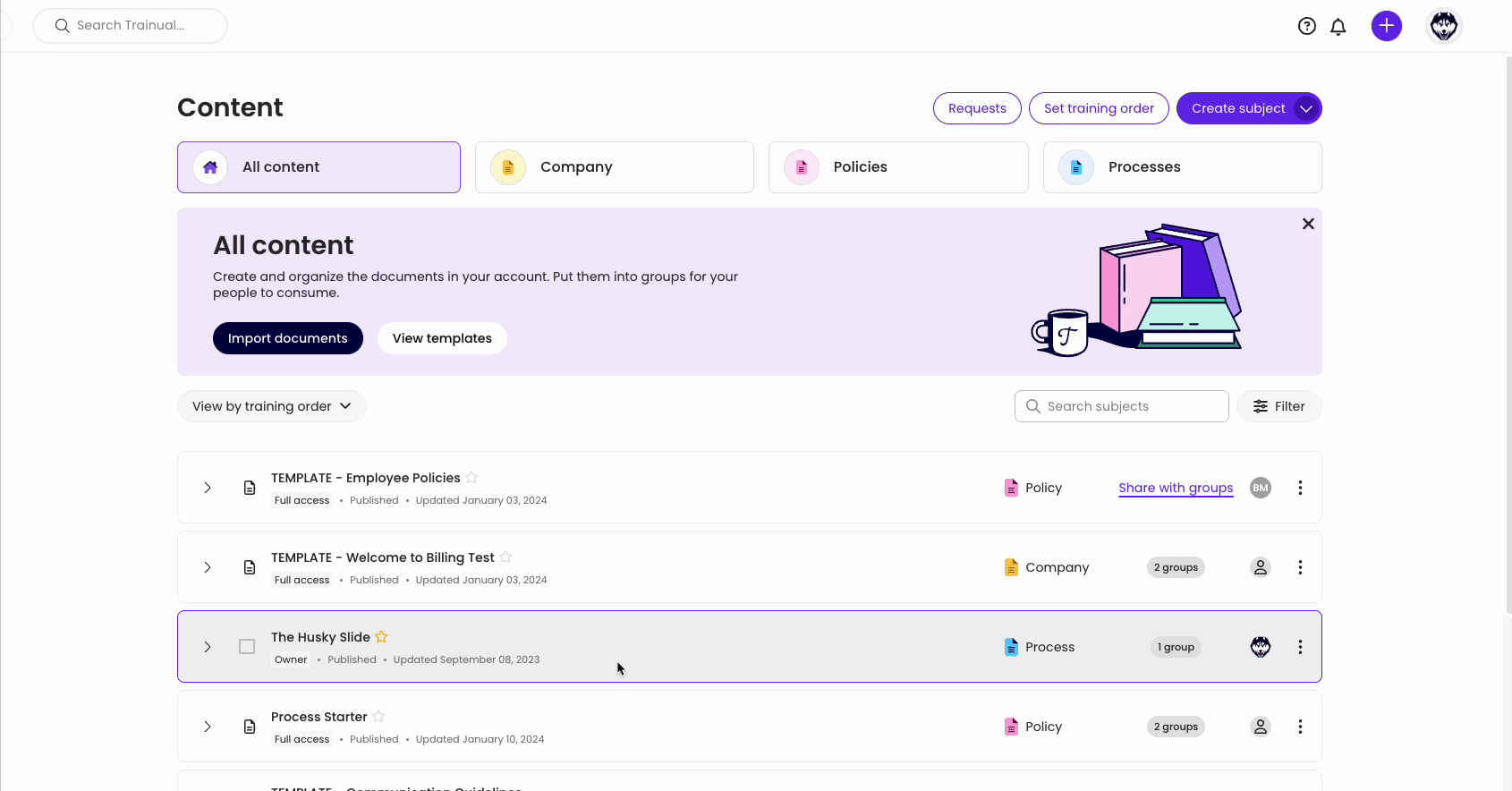
Once an action has been confirmed, the pop-up menu will disappear, and the action will be completed. Repeat this process as many times as needed.
FAQs
What will General users see on the Content page?
Will General users see the “Company,” “Policies,” and “Processes” tabs at the top of the Content page?
Yep! Just make sure you’re sharing the “Company” and “Policies” pages with your entire team in account settings.
Learn more about managing subjects:
-
Add a new subject to the company, policies, or processes tab on the Content page.
-
Manage content assignments via groups.
.png?height=120&name=Trainual%20Logo%20(White).png)