No. When you navigate to the Home page, you will be directed to the first tab labeled "To do," followed by the remaining four tabs. This order cannot be adjusted.
How many subjects will populate under each content tab?
Learn how to seamlessly navigate and utilize your Trainual "Home" page account features.
Your Home page gives you visibility into your content creation and completion progress in Trainual. It’s where you can jump right into training to-dos, browse through what you own, view your favorite subjects, and more — quick as a flash!

👉 Before you start:
-
This feature is available under all Trainual plans.
-
All permission levels have access to their individual Home page.
-
If you're currently under a free trial account, you'll want to use the "Trainual Free Trials" article for your unique Home page onboarding experience.
🗂️ Table of contents: Skip around to just the parts you need with these links.
About Home tabs:
Use these Home tabs for quick access to the content you need most!

|
📌 To do: Jump right back into the training you still need to complete under this tab by hovering over any subject here and clicking the “Start” button that appears. |
|
🔄 Recent: When you click the subject title link under the "Recent" tab, you are redirected to the last step you viewed within that specific subject. |
|
📑 Owned by you: Get quick access to the content you own and are responsible for keeping up to date by hovering over any subject here and hitting “Edit.” 📝 Please note: If you’re not a content creator for your team's Trainual account, nothing will be displayed here! |
|
✅ Completed: Revisit the mandatory training you’ve completed to date by hovering over any subject here and clicking the “Read” button that appears. |
|
🔎 Reference: Get quick access to the optional content available to you by hovering over any subject here and clicking the "Read" button that appears |
To overview training order and sort personal viewing:
The subjects you see listed on the Home page will be displayed in the following order:
- Overdue subjects.
-
Recently updated subjects.
-
The set training order that created by your company trainers.
For further viewing customization from your personal Home page, you can hit the arrow in the right-hand corner of your listed subjects to display your content by system recommendation, progress, reading time, or alphabetically.

🔥 Tip: The best part about this feature tool? Your personal preference will stick when you’re on these pages next! 😍
To see your training progress overview:
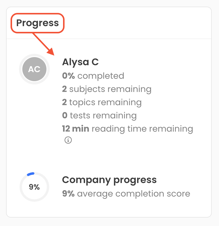
🔺 The top portion of this section is a rundown of your personal training data. You'll see how much you have left to complete in your training broken down by percentage, subject and topic count, the number of tests left, and a total time estimate that reflects the written portions of your training.
🔥 Tip: Looking for further data insights on the team(s) you manage? Check out all the reports you can pull.
To follow your trainees' subject completions:
Use the "Following" widget to easily track completions for those you oversee.
- Locate the "Following" widget from the right-hand side of your Home page.
- Click on the person icon.

- Search and select the teammates you wish to follow from the pop-up window.
- Hit the "Save" button to apply those changes. This section will now display those chosen teammates and their most recent training completion percentages.

📝 Please note: Admins will be able to follow anyone in the organization. Group managers will only be able to follow members within the groups they manage.
To unfollow a trainee:
- Locate the "Following" widget from the right-hand side of your Home page.
- Click on the name of the teammate you wish to unfollow.
- Hit the "Unfollow" button under the trainee's avatar.
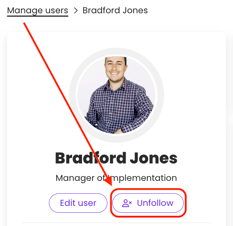
The change will take place immediately and their training progress will no longer show on your Home page.
To add a subject to your favorites:
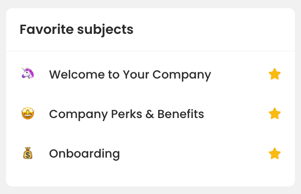
- Locate the subject title of the content you'd like to favorite from the Home page.
- Click the star icon next to the title.

- See the subject appear under the "Favorite subjects" section.
📝 Please note: If you've saved the wrong info or no longer need quick access to a subject, simply unfavorite it and remove it from your list by clicking on the activated yellow star icon next to the subject title.
To grab your personal completion certificates:
Not familiar with this feature? 🤔 Click here: 🔗 Completion Certificates.
-
Open the "Completed" tab from the Home page view.

- Hover over the subject title where the certificate was awarded.
- Click on the "Download certificate ↓" link that appears.

- Download or print the document as needed.
📸 Example of a completion certificate:

FAQs
Can you customize the tab order displayed on the Home page?
A total of 10 subjects. To see and review more subjects, continue to the next page.
Can an Admin set the specific order of subjects on an individual’s Home page?
This feature is coming soon! Keep an eye out for that release message from us under the "What's new in Trainual" button. 
Does the "Edit" or "Manage" content access levels allow a teammate to see their corresponding subjects under the "Owned by you" content filter?
No. If this is something you'd like to see added, send us your feature request idea.
Does the "reading time remaining" include test and video lengths in its calculation?
No. It only considers the time it will take to consume written content.
If I add a teammate under the "Following" widget, will they be notified of this action?
No. Trainees are not notified when you use the "Following" widget to track their training completion percentages.
Learn more about Trainual fundamentals:
-
Categorize your content using the company, policies, & processes pages.
-
Find the best people to recruit to your content creation team and make a plan.
-
Create your scalable company playbook using the free Trainual masterclass.
.png?height=120&name=Trainual%20Logo%20(White).png)