Learn how to give all permission levels a full left menu — so they can request access to more subjects in your account.
Allow anyone in your account to request access to content using the Company, Policies, and Processes tabs under the Content page on the left navigation menu.
This gives everyone the option to request access to published subjects they’re not assigned and helps teammates get excited about learning more about the company, policies, and processes that matter most to them!

👉 Before you start:
-
All permission levels can view the Content page menu once this feature is enabled, but only Admins can approve or deny content access.
-
The Content page can only be turned ON or OFF by those with Admin permissions.
🗂️ Table of Contents: Click on the arrow to view the different sections of this document and skip around to the parts you need.
To publish content libraries:
-
Expand the "Account" options from the left-hand navigation menu.
-
Choose "Settings" from the list.
- On the Content tab, scroll down to the "Content page" section.
-
Toggle ON the option for "All users [...to] see the Content section (recommended)."
-
Double-check that the "Enable the “Company” tab on the “Content” page" and the "Enable the "Policies" tab on the "Content" page" settings are also toggled ON for your team to access those tabs when on the Content page.

That's it! Your entire team now has the ability to view the unassigned content made discoverable under the different libraries within the Company, Policies, and Processes pages from the left-hand navigation menu. 🎉
To manage what’s available in content libraries:
When you create or edit a subject on the Content page, you can choose whether or not you’d like to add it to the respective content library. To make a subject available or unavailable in the library…
-
Navigate to the subject's main page you'd like to check the settings on.
-
Double-check that you are currently viewing the subject in "Edit mode" and click the "Share" button.
-
Use the "Once published, how will this subject be accessed in the account?" drop-down menu to pick your sharing selection preference.
-
Hit "Save" to apply your choice.
🎥 Walkthrough:
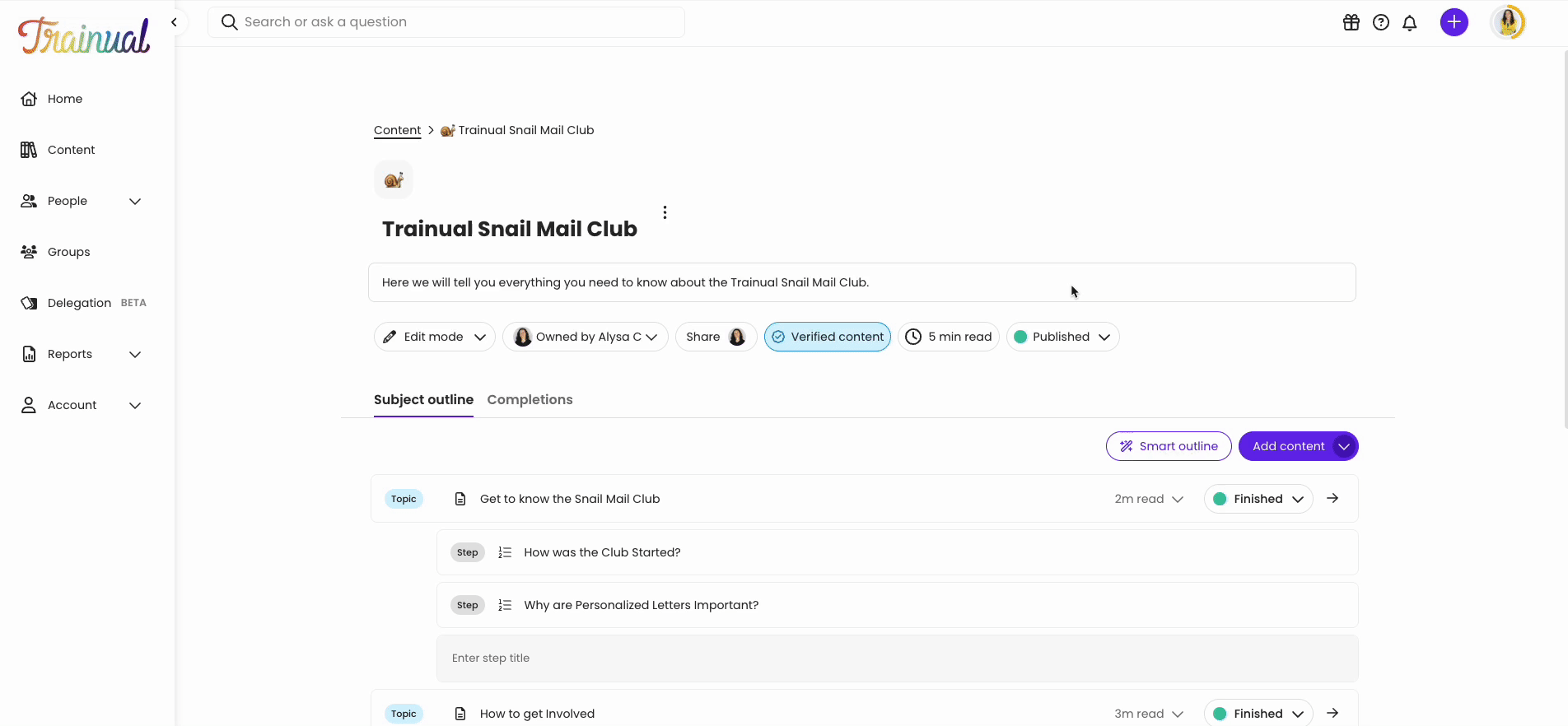
🤲 Sharing options: |
|
Discoverable: All users can find and view this subject. |
|
Request: All users can find and request to view this subject. |
| Private: Only Admins and those shared with can view this subject. |
To manage your content access requests:
Once a teammate requests access to an available library subject, that notification will be sent through the in-app notification bell to all Admins+ on the account.
-
Follow the notification request link to the Content page.

📝 Please note: All Admins can also see open/pending requests by heading to the Content page and clicking "Requests" on the top right corner. -
Use the "Deny" or "Approve" buttons to select the action you wish to take on your teammate's request. This will notify them of your choice via the in-app bell notification in their account.

🔥 Tip: To review historical requests, click the "Archived requests" tab.

To train your teammates on how to use it:
-
Guide your trainees to either the Company, Policies, or Processes tab on the Content page.
-
Allow them time to review the available subjects and have them pick one they are interested in learning more about.
-
Advise them to hit the "Request access" button under the subject and then select "Confirm request" to send their request to all Admins.
-
Go to your personal Trainual account and follow the steps from the "To manage your content access requests" section of this help article to approve or deny this request.
-
Tell your teammates to check their in-app notifications for request status updates and go over your company's policies on when and why a subject request would be accepted or denied.

To understand different permission level capabilities with this feature:
Billing Admins and Admins will always have access to all content on the account, published or not, and access to all left-hand navigation menu options, regardless of whether or not the content library feature is enabled. They'll never see any indicators that they need to request access to content.
If your content library is unpublished, your General users will not see the Content page on the left-hand navigation menu even if they are a content owner or have edit permissions for a subject that's housed in one of those pages.
If you publish the content library, all Managers, Authors, Contributors, and General users will see the Content page on the left-hand navigation menu. And when they click on that page, they will see everything they are assigned to, plus anything you've made requestable or discoverable.
|
Libraries Menu ENABLED |
Libraries Menu NOT ENABLED |
 |
 |
Learn more about managing content access:
-
Make optional content available to teammates through reference subjects.
-
Manage subject content access without enabling the library feature.
-
Set quality assurance measures by utilizing topic statuses.
.png?height=120&name=Trainual%20Logo%20(White).png)