Learn how to automatically surface the exact content you need right where you work with the Trainual Chrome extension.
With the Trainual Chrome extension, your team can quickly and automatically surface the exact content they need — right on the web pages they use most.
When you download the Trainual Chrome extension, you can:
-
Surface processes, policies, and business knowledge right where you work with targeted, automatic Trainual content slideouts for your Internet browser.
-
Quickly search for content, people, and groups.
-
Jump straight to the "Home" page and training that's up next.
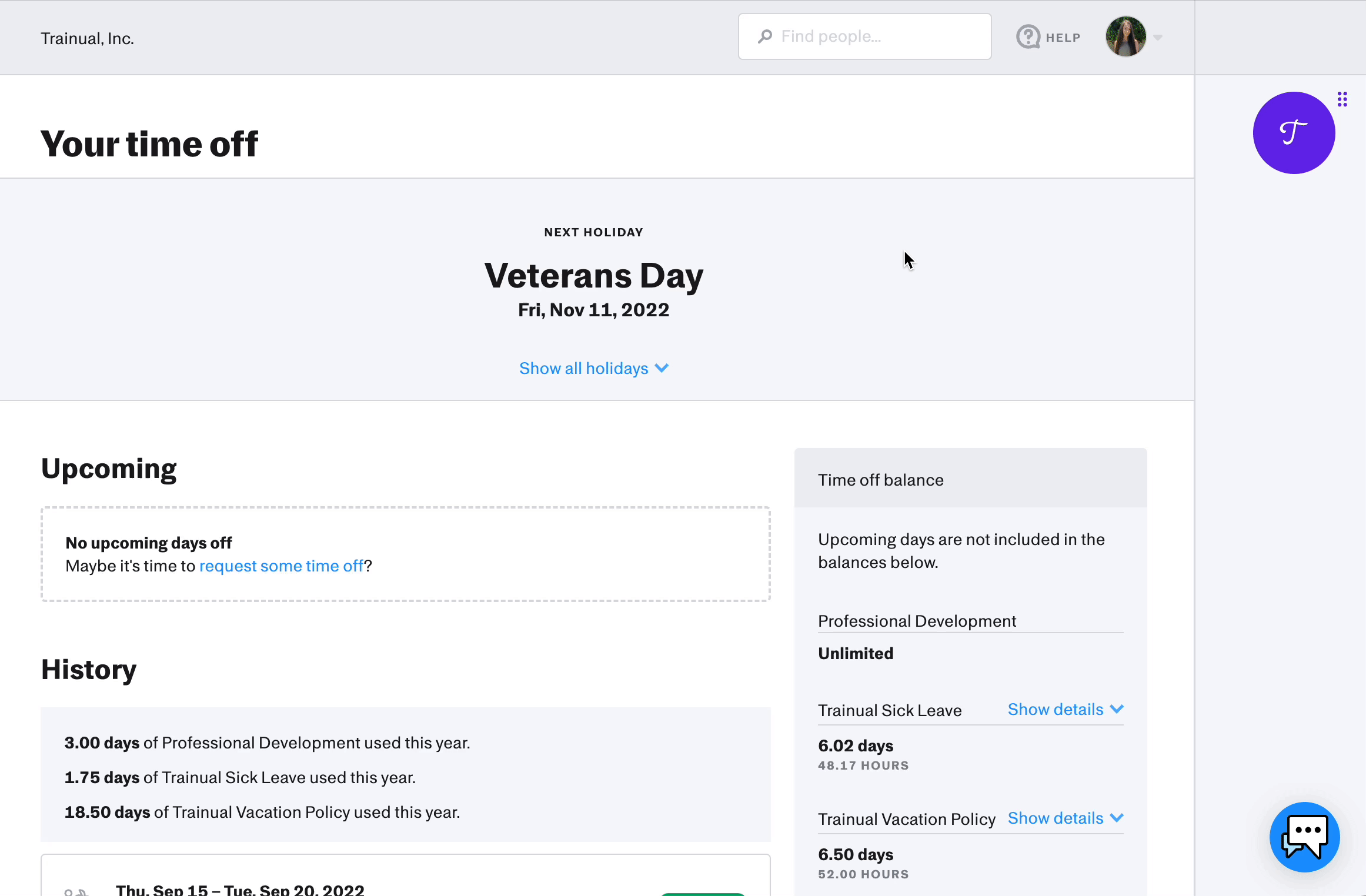
🗂️ Table of contents: Click on the link to view the different sections of this document and skip around to the parts you need in a new window.
To set up the Trainual Chrome extension:
-
Navigate to the Trainual Chrome extension page in the Chrome Web Store and select "Add to Chrome."
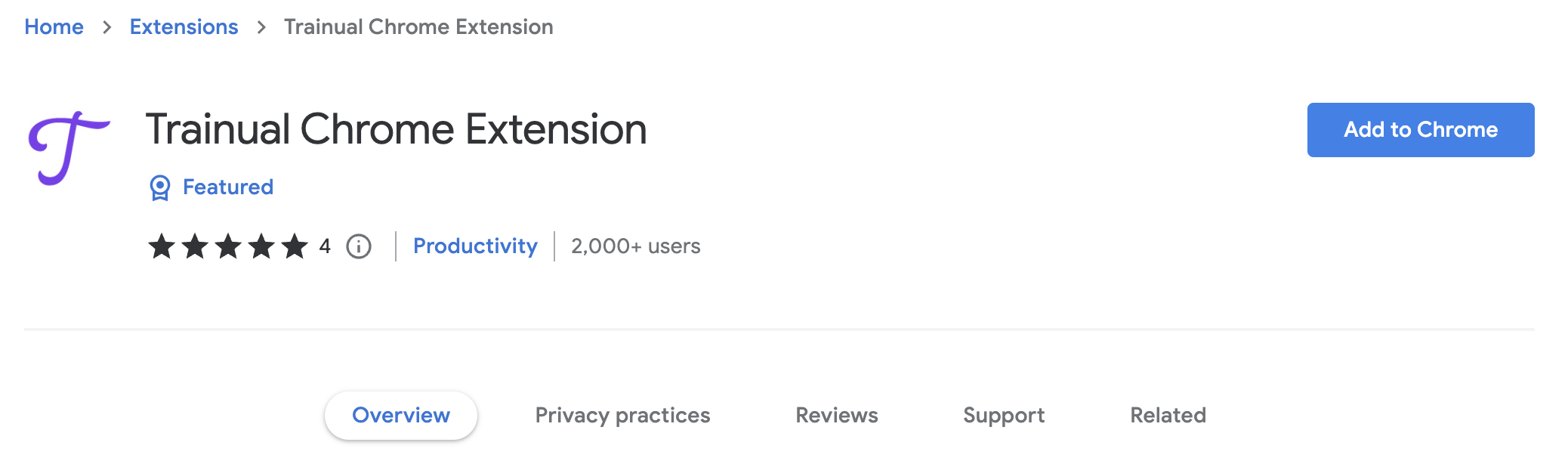
-
Allow the extension to "Read and change all your data on all websites" by clicking "Add Extension" from the pop-up window (this allows the extension to check each page you navigate to and show the Trainual context "T" as needed — more on that in the "Context" section below!)
🔥 Tip: Pin the extension to the top of your browser for easy access. Just click on the puzzle piece icon in the upper right-hand corner of your Chrome browser and click on the pin icon to the right of the Trainual extension. -
Log in to the Trainual account you'd like to connect to the extension and copy your account URL. (You can copy your URL from the top of any page.)
-
Navigate back to the Trainual Chrome extension and click on the icon. Then, sign in to your account using your account URL from step 3 paired with the login credentials associated with your Trainual account.

That's it! You've just set up the Trainual Chrome Extension. 🎉
Check out all the features this extension includes down below. ⬇️
Context
With the context functionality in the Trainual Chrome extension, you (and your team) can access processes, policies, and business knowledge right where you work.
Just link a Trainual step to a URL, and it'll automatically appear for any team member who is at that URL and logged into the extension. That way, they can instantly reference the instructions and context they need and continue working side by side without missing a beat.
🔥 Tip: Add your payment collection process to your billing platform, PTO guidelines to your benefits homepage, and customer FAQs to your chat software — the opportunities are endless!
🔗 To add a step to the Chrome extension:
-
Click the three dots to the right of the step you'd like to add a link to and choose "Add to Chrome extension."

-
Paste the external webpage URL you'd like the step to automatically appear on and click "Add" to apply the URL, then "Done" to finalize.

📝 Please note: To edit a webpage URL linked to a step, you'll click the three dots next to a listed URL under the "Add step to Chrome extension" page and either "Edit" it to update a link or "Remove" it altogether.
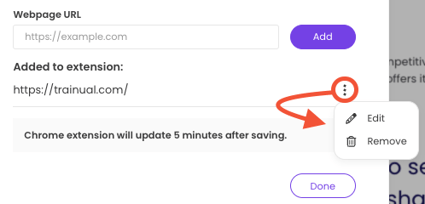
Any team member who is logged in to the extension and assigned to the content, as well as on the page linked to content, will then automatically see a purple Trainual icon on the right-hand side of those linked pages. When they click it, the linked content will slide right out from the right-hand side of their screen.
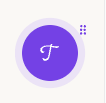
🔥 Tip: Is someone not seeing the Trainual content slideout after you've linked it? 👀 No worries! Simply have them refresh their page, and the linked step will appear.
Search
The search feature in the Trainual Chrome Extension allows you to find information documented in Trainual in a flash. You can also navigate directly to the "Home" page to pick up training right where you left off.
📝 Please note: Team members with General permissions can access assigned, published content, while content creators can access unpublished subjects in this view, too. Admins and Billing Admins can also search for roles.
🔥Tip: Be sure to publish your directory in Advanced Settings so your whole team can search for and find each other's profiles.
FAQs
Can I move the purple "T" icon to a different place on my screen?
Yes! There is a spot in the upper right-hand corner of the icon that allows you to click on it and drag it to a new location on your screen.
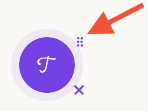
Simply grab the icon from that corner, drag it out of your way, and release it where you'd like it to "sit" on the page.
Can I completely remove the purple "T" icon from the page I am working on?
Yes, but it is highly recommended to move it out of your way instead, as outlined in the answer above this one. If you'd still prefer to take the step to remove it, there is a small "x" next to the icon that will allow you to do so once it is clicked.
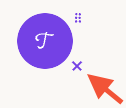
📝 Please note: The icon will not automatically return to the page when you visit it next, and you may not remember there is linked documentation. To restore the icon or check if there is linked content on a page, simply click the Trainual Chrome Extension button from your browser on the linked page, and the icon will appear if it is attached to a step.
.png?height=120&name=Trainual%20Logo%20(White).png)