Learn how to preserve outdated content through archiving or bring back stowed content through unarchiving.
Being able to review and reflect on prior training can be crucial for businesses to keep track of past achievements and failures to help guide decision-making in the future. By continually taking advantage of this feature, you can ensure that your company's curriculum is well-preserved, easily referenced, and effortlessly recoverable at any time.

👉 Before you start:
-
This feature option is available on all Trainual plans.
-
Author+ permission levels will be able to archive or unarchive subjects at varying content access levels. Check out this help article here for more details.
-
Review the "Add A New Subject" document first if you are unfamiliar with subject management.
To archive a subject:
-
Locate your existing subject by searching within the tab and under the title where it currently "lives" — Company, Policies, or Processes.
-
Click the three dots to the right of that title.
-
Select "Archive" from the populated drop-down menu to remove the content from the general view and preserve it.
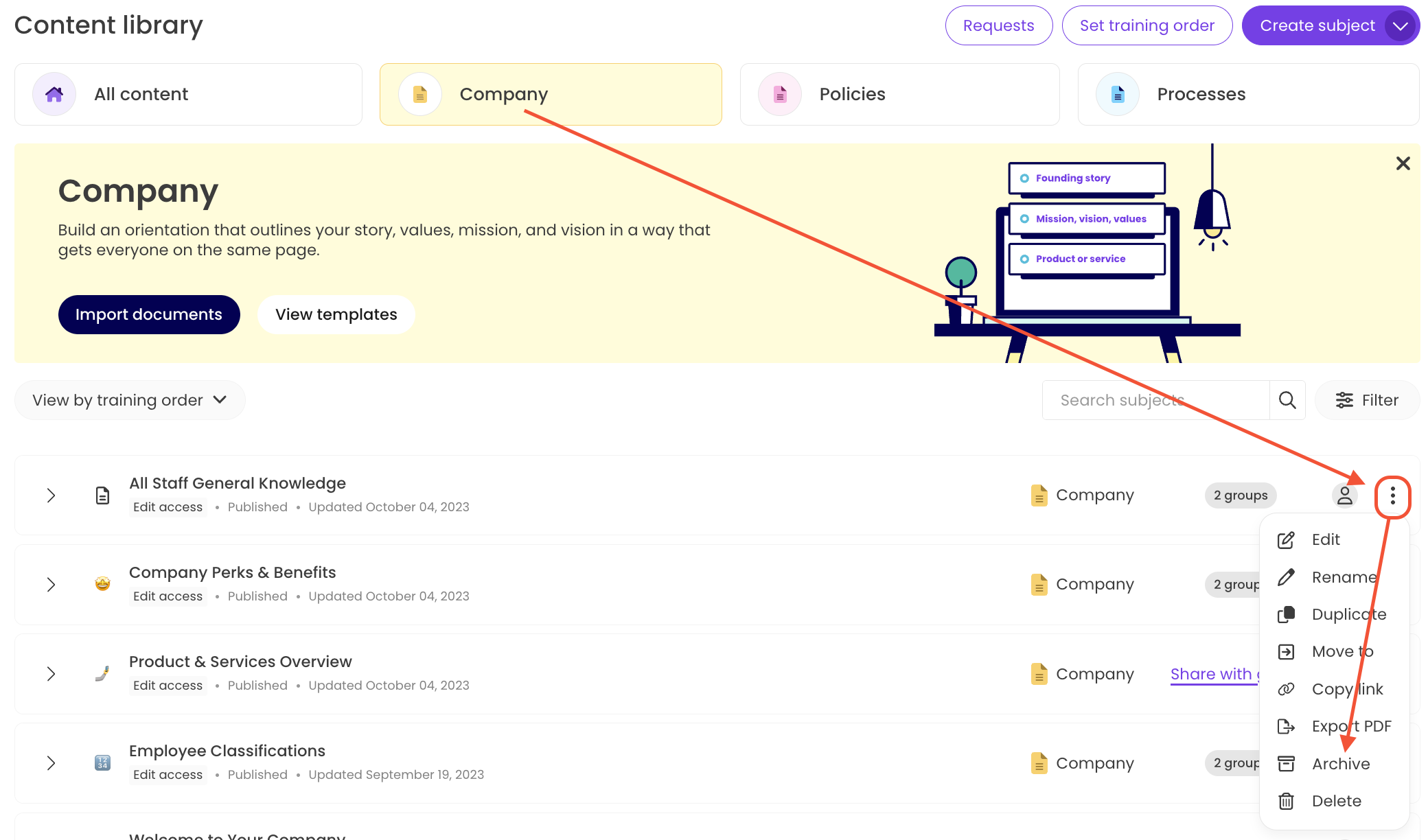
📝 Please note: Once a subject is moved, the archived content will be hidden from the Content pages view by default. To view your archived subjects at any point, you'll need to use the subject filter type "Archived" to locate it.
To unarchive a subject:
-
Locate your existing subject by searching within the tab and under the title where it currently "lives" — Company, Policies, or Processes.
-
Click the "Filters" button.
-
Select "Archived" from the drop-down menu under the header "Type."
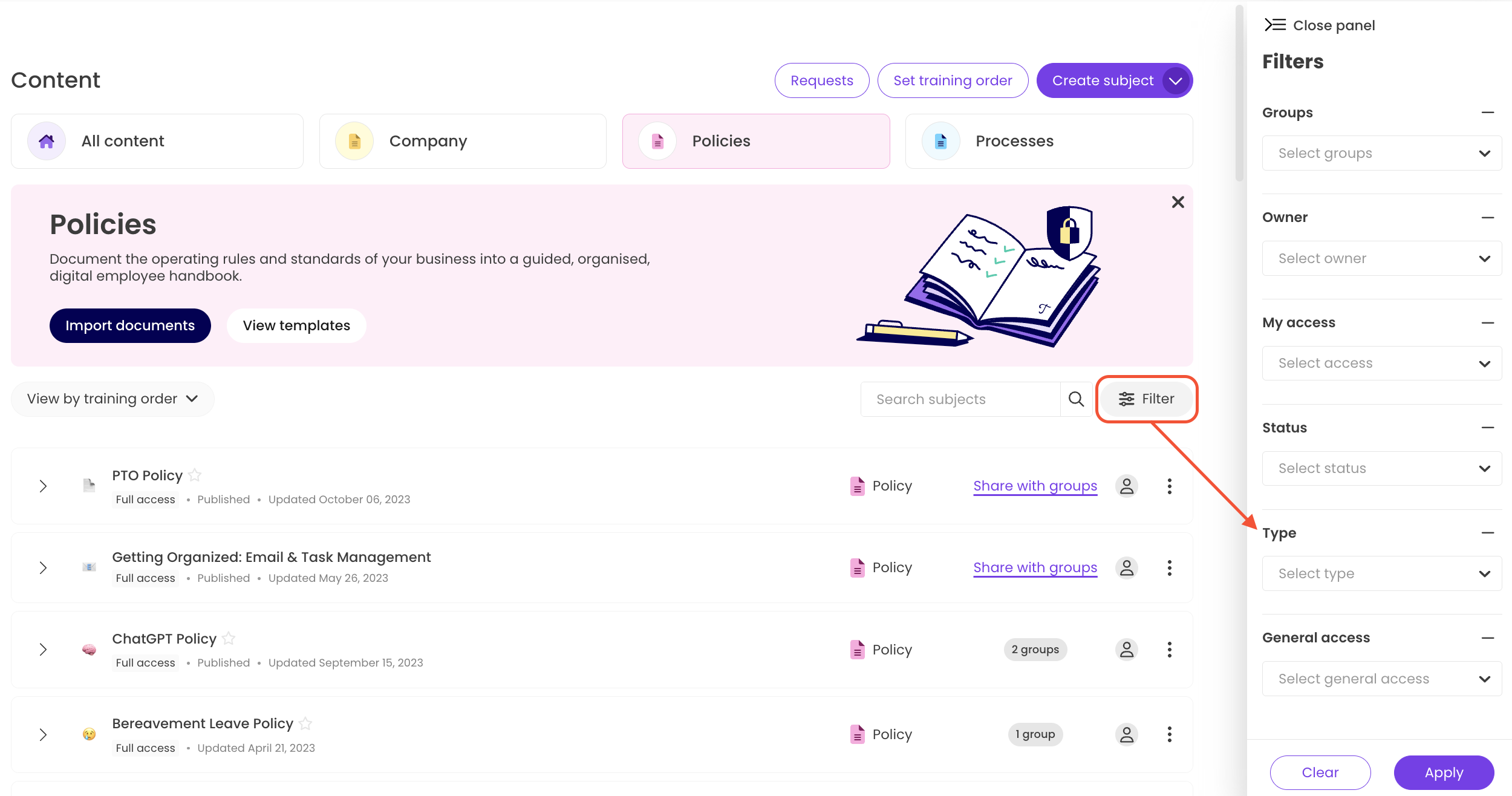
-
Push this change through by hitting the "Apply" button.
-
Locate the subject to unarchive next and then hit the three dots next to that title.
-
Select "Unarchive" from the populated drop-down menu to move it back to the main content viewing section and reinstate it for your team (if applicable).
🔥 Tip: Can't seem to find a piece of content you know you were working on creating? It was likely moved to the archived section. Take a peek there, and if you still can't find it, reach out to Trainual support with all the subject details for some extra backup. 💪
To manage your archive actions in bulk:
-
Hover over the title of a subject you wish to archive and click the checkbox that appears. Repeat this step until all desired subjects are selected.
-
Use the pop-up menu choice "Archive" and follow all remaining prompts.
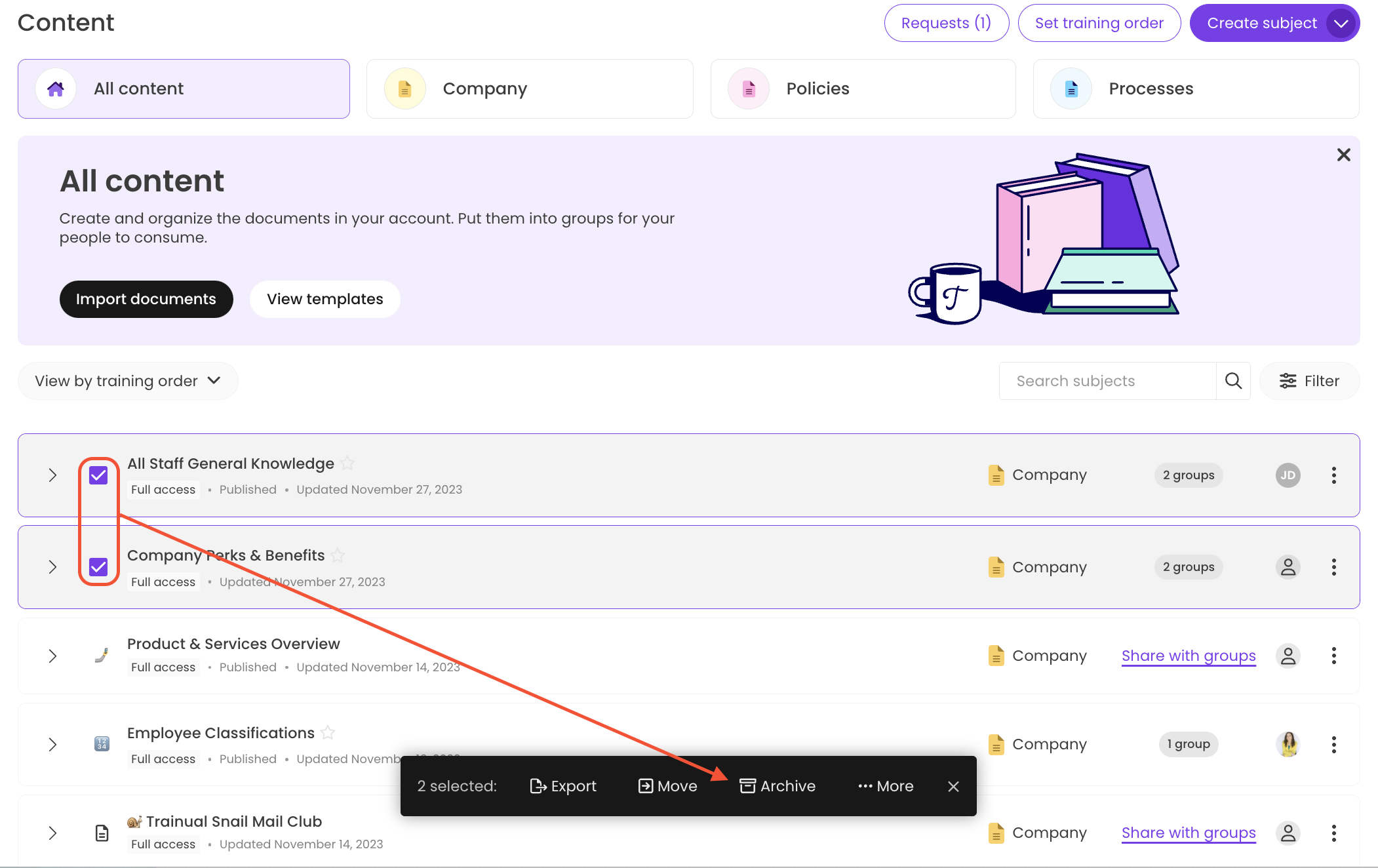
Once this action has been confirmed, the pop-up menu will disappear, and the action will be completed. Repeat this process as many times as needed.
📝 Please note: In order to unarchive subjects in bulk, the content filter "Type" will need to be set and applied to "Archived."
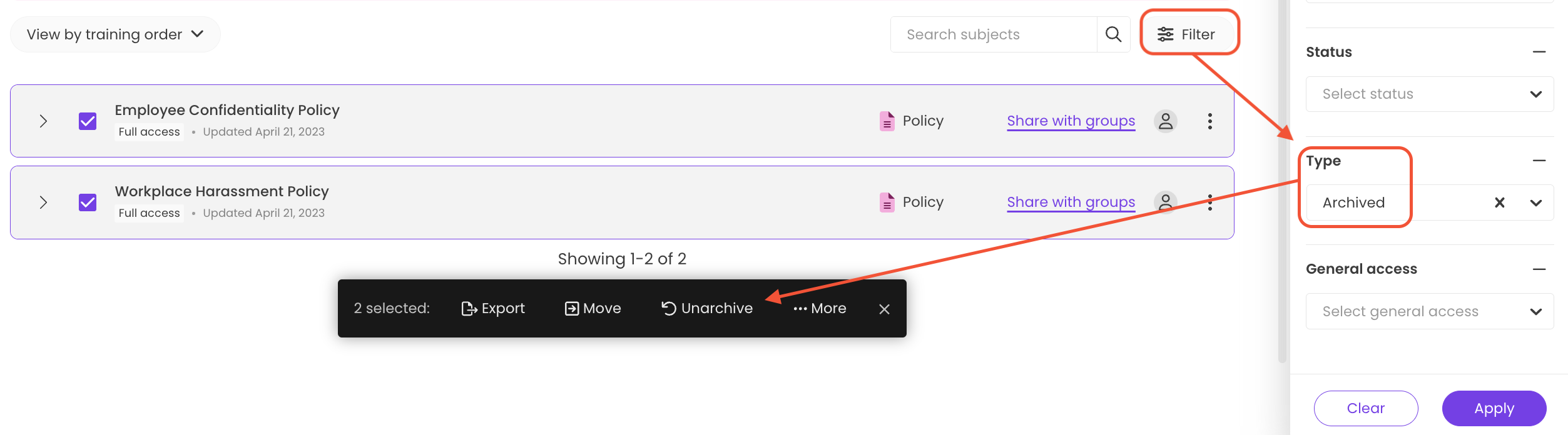
To learn more about subject management:
-
Decide which subject settings work best before assigning content.
-
Track completion percentages by requiring subject completions.
-
Permanently delete subject content from your account instead.
.png?height=120&name=Trainual%20Logo%20(White).png)