Learn how to pair your NFC tags with the Trainual Mobile App.
Picture this 📸 Your team member is thirsty and tired but doesn't know how to work the fancy new office coffee machine. Or, the printer is out of paper, and your new hire doesn't know where you keep the paper inventory to refill it. A remote worker accidentally sets off your office alarm system and doesn't know how to turn it off. Someone can't remember the protocol for when the company car has a "low tire pressure" alert.
They need answers as soon as possible. Now you can answer (even when you're not there) with NFC tags paired with Trainual technology.
Put your NFC tags on your new coffee machine, on the printer, above the alarm system, on the company car dash — wherever your team needs extra guidance! Using their phone, the teammate can scan the NFC tag, and * poof * they've got their answer (and you can wave goodbye to ever getting that question again 👋).

🗂️ Table of contents: Click on the arrow to view the different sections of this document and skip around to the parts you need.
To link an NFC tag to a step:
(Just so you know, tags can only be paired by those with Author, Manager, or Billing/Admin permissions.)
-
Ensure you've created and published the subject and topic containing the step you want to link to your NFC tag.
-
Download the Trainual mobile app on iOS or Android.
-
Log in to the mobile app and navigate to the step you want to pair with your tag.
-
Tap the Trainual icon in the top right corner (next to the three-dot menu).
-
Touch the top of your phone to the tag.
-1.png?width=550&name=Group+11+(1)-1.png)
That's it! Now, you can just stick those tags wherever they make sense for you and your team.
🔥 Tip: Once you've paired your NFC to a step, you're not stuck with that pairing forever! Follow the same steps above to pair your tag to a different piece of Trainual content.
To view content paired with an NFC tag:
-
Download the Trainual mobile app on iOS or Android.
-
Tap the back of your phone against a tag. You don't have to be logged into the app — you can have your lock screen up.
-
You'll get a Trainual notification. Click on it to go right to the content you need!
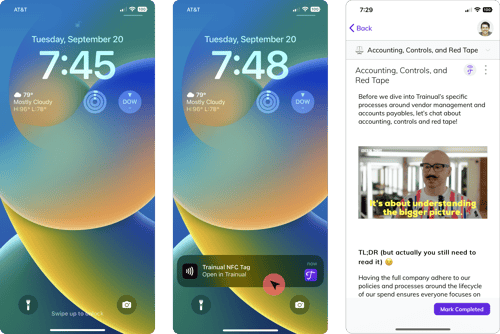
If you would like to share your tagged content with people who do not have a Trainual account, you will need to download a third-party NFC writer onto your phone to link the public share URL. In the example below, we will use the 'NFC Tools" app, which can be downloaded from the App Store or Google Play store.
📝 Please note: Content pairing using public share is only available under select subscriptions. Reach out to support directly to see if your plan qualifies. 📧
Add your publicly shared content to an NFC tag using NFC Tools:
-
Copy your public share link from the subject you are tagging.
-
Open the "NFC Tools" app on your phone.
-
Click "Write".
-
Click Add a Record.
-
Click Custom URL / URL.
-
Enter the public share URL from Trainual and click OK.
-
Click Write and approach the NFC tag to complete the pairing.
📝Note: The best way to grab the public share URL is to log in to Trainual on your mobile web browser.
FAQs
Does it matter where I purchase NFC tags from?
No. You can purchase NFC tags from any of your favorite retailers.
How do I view content linked to a tag?
Your team must use the Trainual mobile app to view content linked to a tag.
How do I completely unlink a tag and reset it to its "factory setting"?
You'll need to use an app like "NFC Tool" to utilize their "Erase Tag" feature.
Do I need internet access to view Trainual content on the mobile app?
Your phone must have WiFi or internet cell service to access content linked to a tag. That way, you're getting the most up-to-date information.
Can I track how often people are using tags?
No. This feature capability is not currently available. Send your feedback and ideas on anything you'd like to be considered for future platform updates.
When someone uses a tag, will it take them directly to a subject?
Currently, tags only pull up content at the individual step level.
I have created and published a subject and topic that contain the step I want to link to my NFC tag. The Trainual tag pairing icon is not appearing - where is it?
Please ensure that NFC is turned on for your device. Use these helpful docs to check!
Why is my iPhone not scanning the tags?
iPhone scan is in a different location than on an Android device and must be tapped on the precise spot depicted in the image below. ⤵️

.png?height=120&name=Trainual%20Logo%20(White).png)