Yes! The options to export at the subject level will be through the content page, or subject overview page. The options to export at the topic level will be through the content page or within a specific subject's page.
Learn how to digitally save your trainings in a PDF format or physically print them.
Access your Trainual content from anywhere by exporting digital or physical copies. You and the team can confidently create different versions of your content offline before approving a final draft or even back up your files to a cloud storage platform for historical reference. However you choose to use this option, you'll certainly make the most out of this tool!
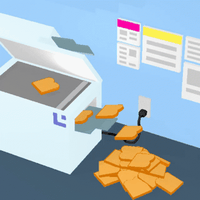
👉 Before you start:
-
This feature option is available on all Trainual plans.
-
Teammates with Admin+ permission levels have the ability to export content from the account. Subject owners can export content regardless of their permission level. For more specifics around which pieces of content your employees can access, review their permission levels and subject content access levels.
-
To export material from Trainual, you'll first need to enable the setting for it.
To save or print at the subject level:
-
Navigate to the "Content" page from the left-hand menu.
-
Locate the subject you'd like to export from the content section it is currently being "housed" under — either Company, Policies, or Processes.
-
Click on the three dots on the right-hand side of the subject title and hit the "Export PDF" choice from the menu

-
Proceed with the process by clicking on the "Export" button from the pop-up window. Remember to take note of the email address where the system is sending the export. 👀

-
Check the email inbox associated with your Trainual account. The received email will come from "no-reply@trainual.com" and will include a PDF attachment of the subject to download. It will look similar to the image below:

-
🖨️ Optional: Print your downloaded document by following the prompts outlined by your operating system and printer for a physical copy of the content.
To save or print at the topic level:
Click on the downward pointing arrow to the left-hand side of the subject title that "houses" the topic you need to export, and then click on the three dots next to the topic name to find the "Export PDF" menu option.
All other steps for this process are the same as the ones previously outlined above. Just make sure you are opening the subject content first to access the topics instead. 😉
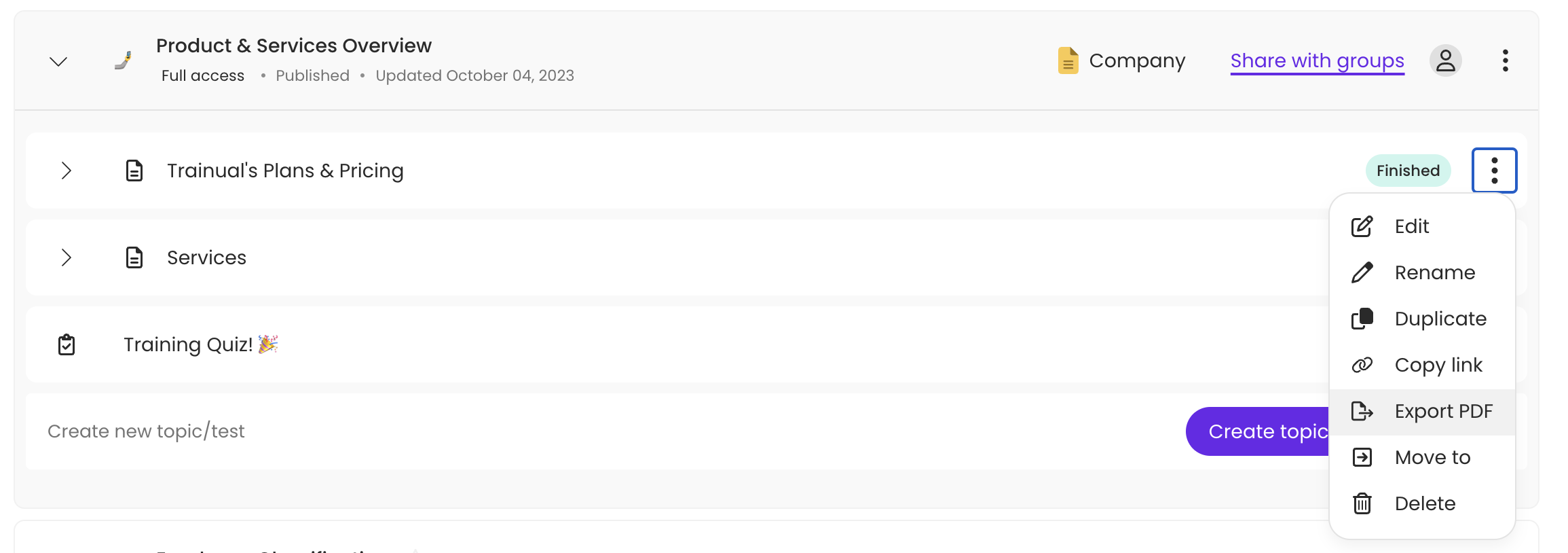
To export content in bulk:
-
Navigate to the "Content" page from the left-hand menu.
-
Hover over the title of a subject you wish to export and click the checkbox that appears. Repeat this step until all desired subjects are selected.
-
Use the pop-up menu choice "Export" and follow all remaining prompts.
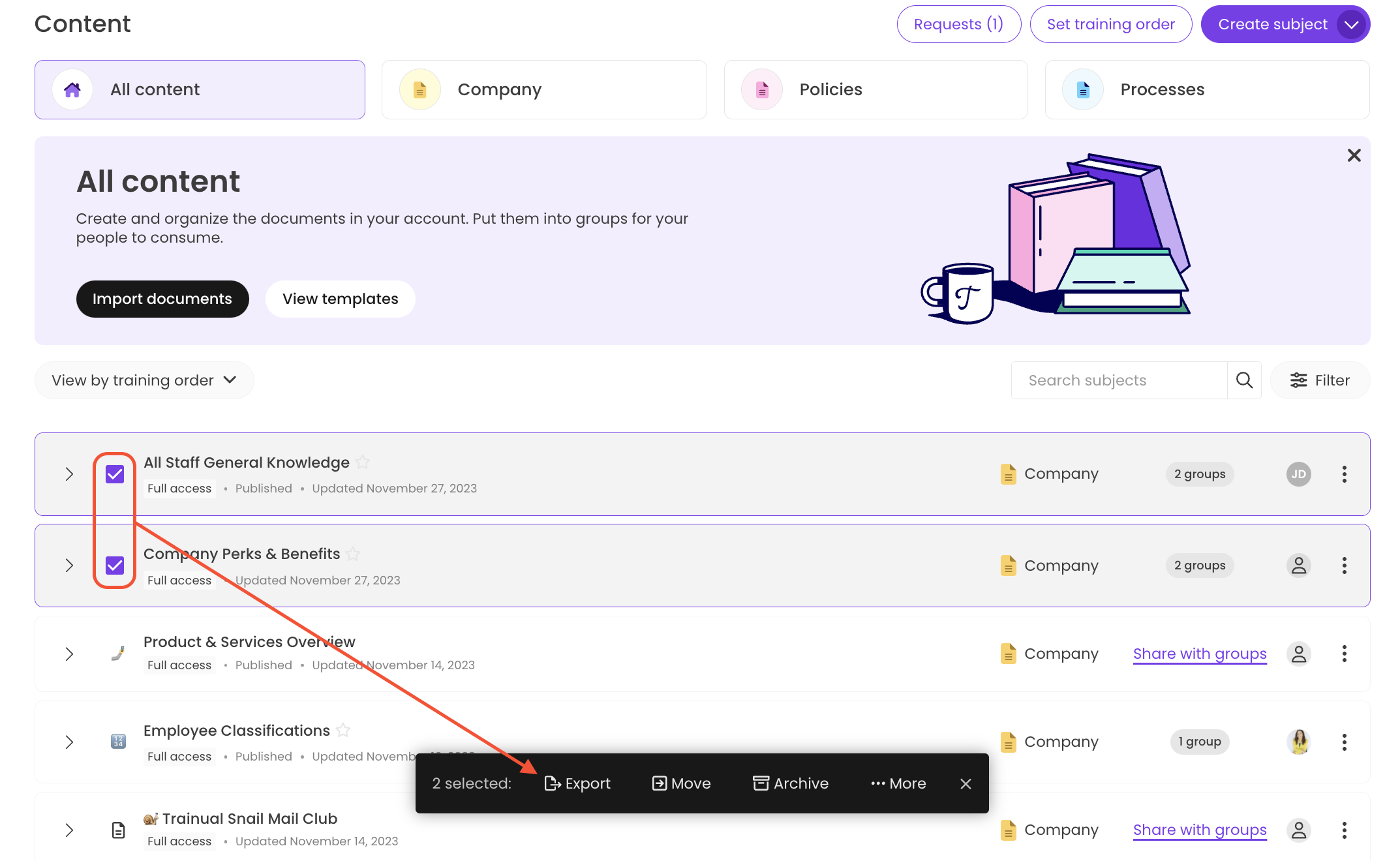
Once this action has been confirmed, the pop-up menu will disappear, and the action will be completed. Repeat this process as many times as needed.
📝 Please note: This bulk action is only available at the subject level.
Exported Content Example:
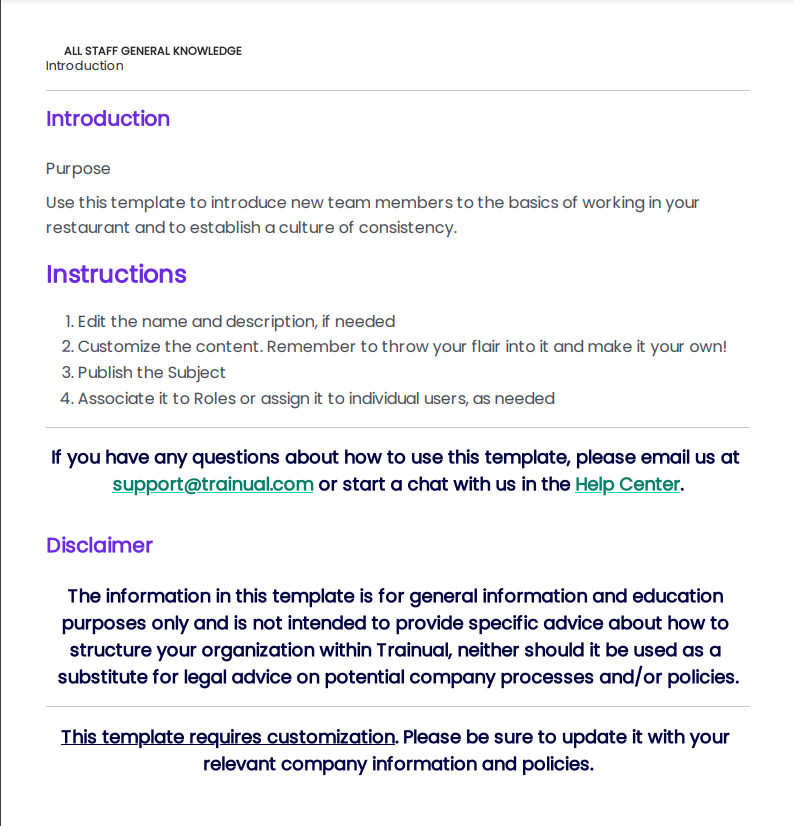
FAQs
Are there multiple ways to access the "Export PDF" menu option?
Can I custom-brand the export email that is sent over?
No. But please make your voice heard if this is something you'd like to see in the future by sending over a summary of how this would best benefit you and your team through a feature request submission.
Do I need to export my content before I cancel my Trainual account?
Yes. If you choose to end your account subscription, your data will be set to be removed from the system 30 days after the official cancelation date.
🚨This timeframe is separate from your actual remaining access time to the company Trainual account itself. So, it is imperative that all desired content be exported to an off-site storage location well before you decide to cancel.
Why are my PDF exports showing up blank?
Only topics marked as "Finished" will appear within a PDF export. Learn more about topic statuses here and update any topics you are running into trouble with.
Learn more about managing your Trainual content:
-
Recover accidentally deleted content from the reports page.
-
Give all permission levels a full left-hand menu by turning on content libraries.
-
Make an exact copy of your existing subjects, topics, and steps.
.png?height=120&name=Trainual%20Logo%20(White).png)