Learn how to share your Trainual content changes with your team immediately via email.
You can notify your people of changes on an individual subject by using the share changes feature, ensuring everyone stays in the know. 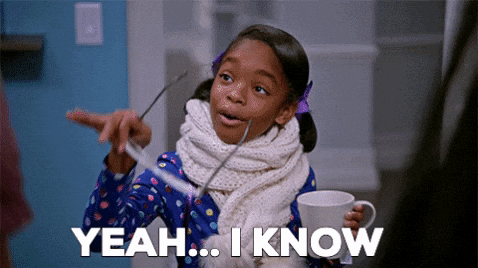
👉 Before you start:
- This feature is available under all Trainual plans.
- The information below is best suited for content creators. For more specifics around which areas of the account and pieces of content your employees can access, review their permissions and subject content access.
🗂️ Table of contents: Skip around to just the parts you need with these links.
Sharing changes from the subject page:
-
Open the subject you'd like to notify your team about.
- Double-check that you're in "Edit mode."

-
Click the three dots next to the subject title and select "Share changes."

-
"Add a note" in the textbox that lets your team know what's changed.
-
Choose an option.
-
Keep current completion scores: All assigned teammates will keep their current completion scores.
-
Reset completion scores: All assigned teammate's completion scores will roll back to 0% for this subject.
-
-
Check or uncheck the option to "Notify team right away."
-
Checking the box means you will send out an immediate email.
-
Unchecking the box means the notification will be included in your team's next daily update email.
-
-
Press "Share changes" to send the update. 🎉
📸 Example of sharing changes from a subject page:
📝 Please note: Your content must be published, and you must have at least one person assigned to the content to use the share changes feature.
Sharing changes from the text editor:
- Open any topic from within the subject you'd like to notify your team about.
- Double-check that you're in "Edit mode."

- Locate and click the "Notify" button at the top of your text editor menu.

-
"Add a note" in the textbox that lets your team know what's changed.
-
Choose an option.
-
Keep current completion scores: All assigned teammates will keep their current completion scores.
-
Reset completion scores: All assigned teammate's completion scores will roll back to 0% for this subject.
-
-
Check or uncheck the option to "Notify team right away."
-
Checking the box means you will send out an immediate email.
-
Unchecking the box means the notification will be included in your team's next daily update email.
-
-
Press "Share changes" to send the update. 🎉
📸 Example of sharing changes from the text editor: 
📝 Please note: Your content must be published, and you must have at least one person assigned to the content to use the share changes feature.
Teaching your teammates about share changes:
Take a moment to give your people a heads up about these new messages — a little "why" goes a long way in helping anyone adapt to change. 🤓
Our suggestions:
- Give them some details about these emails, such as...
- These messages are about Trainual content.
- The sender's email address will be "no-reply@trainual.com."
- The subject line of these emails starts with "Heads up!"
- Provide them with a quick overview of what to expect on these messages.
- The message will always contain the name of the subject where the change of content occurred and who made the update.
- If you plan on including personalized notes, be sure to let your team know what they can expect to see included.
- These messages include a "View changes" button that helps to jump right back into Trainual.
- Emphasize the positives!
-
- Think about why this helps your teammates, and then let them know.
- Does it save your trainers and trainees time?
- Does it promote accountability?
- Does it help boost individual or team performance?
- Think about why this helps your teammates, and then let them know.
📸 Example of a share changes email send out:

FAQs:
Why can't I "Choose an option" for my subject's completion scores?
You might have set one of your topics to include an e-signature requirement. When this is activated, the "Choose an option" for completion scores section is disabled to protect the e-signatures you've already collected when the content was unchanged.
To proceed, you'll need to turn off all e-signatures under this subject and follow the share changes steps again, then reapply those e-signature requirements. If you are still experiencing trouble after trying this, please reach out to support.
How do I troubleshoot when someone on the team is not receiving a share changes email notification?
Walk them through these common email delivery issues. If they are still experiencing trouble after trying these recommendations, please reach out to support.
Learn more about Trainual notifications:
- Understand when and how notifications are triggered with this handy list.
- Set automatic email notifications when new test results are available for review.
- Use the top navigation notification icon to view all your platform alerts.
.png?height=120&name=Trainual%20Logo%20(White).png)