-
Access and set up any of the five test question types.
-
Single-select.
-
Multiple-select.
-
Written response.
-
True or false.
-
Video response.
-
Learn how to implement subject tests for assessing teammate strengths and areas for training improvement.
Check how well your team members are retaining the information they've been assigned by creating subject tests. Your test reports will allow you to spend more of your time efficiently by focusing on refining those specific training areas that you're seeing your team struggle with!

👉 Before you start:
-
This feature option is available on all Trainual plans.
-
Prefer to rope in some AI? Head over to this article: 🔗 Auto-generate Tests.
-
The information below is best suited for content creators. For more specifics around which areas of the account and pieces of content your employees can access, review their permissions and subject content access.
🗂️ Table of contents: Click on the arrow to view the different sections of this document and skip around to the parts you need.
To create a brand new test:
Once you've created a subject, you'll have the ability to add a test! 🤩
-
Navigate to the "Content" page from the left-hand menu.
-
Locate and open the subject you'd like to add a test under from the content section it is currently being housed in — either Company, Policies, or Processes.
-
Type your desired test name into the open textbox toward the bottom of your subject editing page and select "Test" under the adjacent drop-down menu.

-
Click the "Create" button to populate your newly named test. You will be redirected to your test editing page to build out your content.
📝 Please note: Tests can only be added to subjects at the topic level.
To access and set up any of the five test question types:
Make your tests truly interactive and comprehensive by incorporating a variety of test question formats. By doing so, you can evaluate company learning from many different angles, providing the most accurate picture of overall team retention.
Single-select
The very first question on your newly created test will auto-populate as a single-select response type. Edit this one and add more by following the steps below. 👇
-
Navigate to the test editing page.
-
Enter your test question details in the provided textbox and input at least two possible answer choice responses in the provided lines.
-
Add as many additional choices as desired by clicking the "Add choice" link.
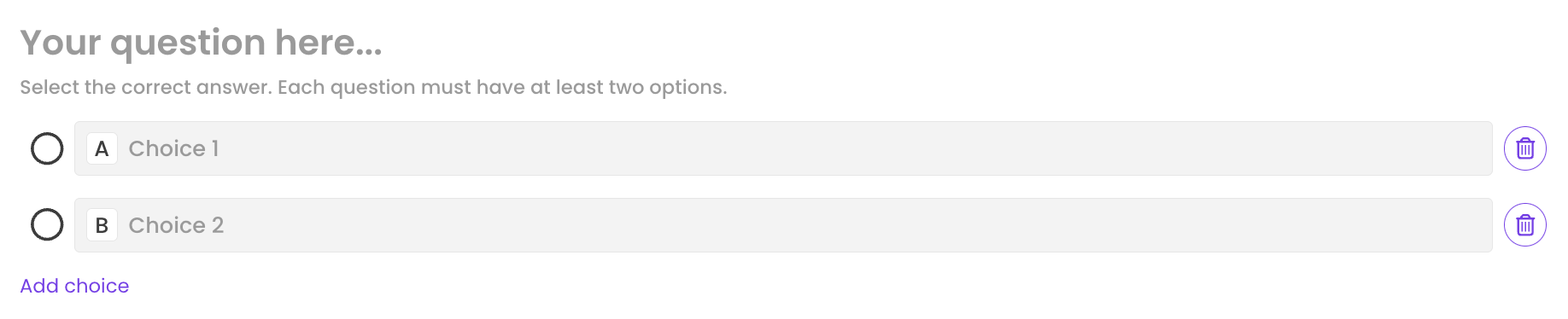
-
-
Select one answer as the correct and only right choice for the question by clicking on the corresponding circle to the left of the line.

-
That's it! You've finished creating this test question and can now continue building out the rest of your test. 🚀
Go ahead and add as many additional single-select questions as desired by hitting the "+ Add question" button from the left-hand menu and repeating the steps outlined above.
Changes to test questions and answers are saved automatically. Feel free to return to these entries at any time to make edits by hitting the listed test question from the left-hand menu and clicking into those question and answer textboxes again. ✍️
As you build out your test, you'll see that you have the option to set question types to multiple-select responses. Learn more about that process below. 👇
-
Navigate to the test editing page and hit the "+Add question" button from the left-hand test menu.
-
Adjust your new question choice to "Multiple-select" by clicking on the drop-down menu arrow from the question number line.

-
Enter your test question details in the provided textbox and input at least two possible answer choice responses in the provided lines.
-
Add as many additional choices as desired by clicking the "Add choice" link.
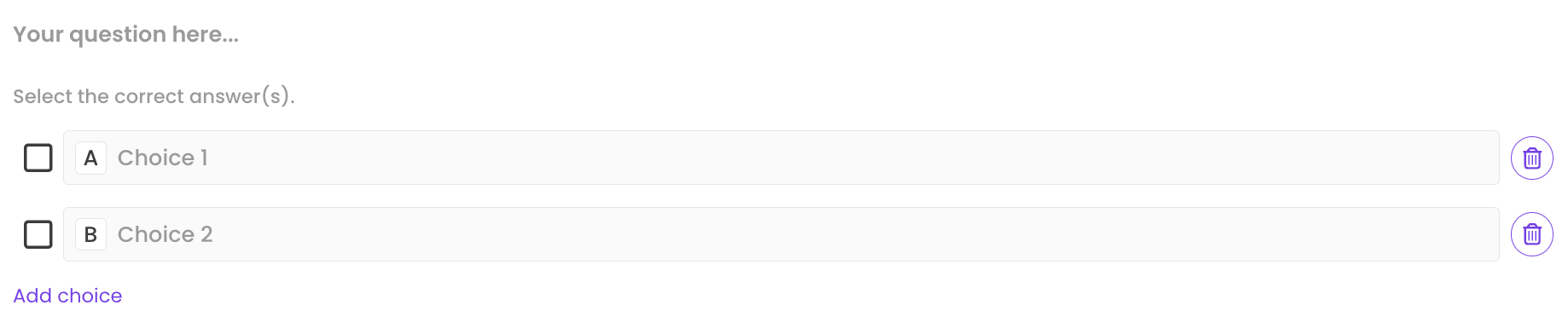
-
-
Select as many correct answers as desired by clicking on the corresponding squares to the left of each line.
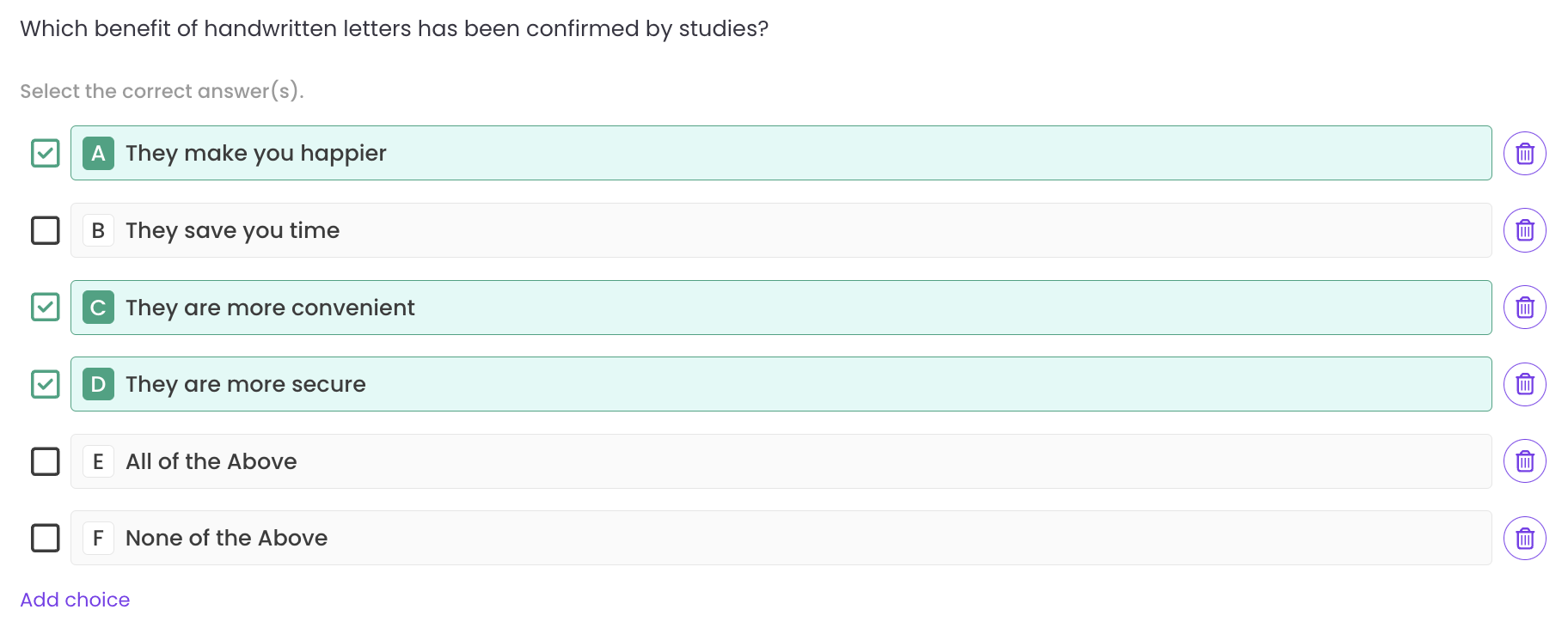
-
That's it! You've finished creating this test question and can now continue building out the rest of your test. 🚀
Go ahead and add as many additional multiple-select questions as desired by hitting the "+ Add question" button from the left-hand menu and repeating the steps outlined above.
Changes to test questions and answers are saved automatically. Feel free to return to these entries at any time to make edits by hitting the listed test question from the left-hand menu and clicking into those question and answer textboxes again. ✍️
Written response
As you build out your test, you'll see that you have the option to set question types to written responses. Learn more about that process below. 👇
-
Navigate to the test editing page and hit the "+Add question" button from the left-hand test menu.
-
Adjust your new question choice to "Written response" by clicking on the drop-down menu arrow from the question number line.

-
Decide if this question will have a minimum word count, and if so, enter the number of words needed in order for the trainee to receive a 100% correct scoring grade prior to your review of the test answer.

-
Enter the test question into the provided textbox.
-
Add as many additional questions as desired by hitting the "+ Add question" button on the left-hand test menu and repeating the steps outlined above.

Changes to test questions and answers are saved automatically. Feel free to return to these entries at any time to make edits by hitting the listed test question from the left-hand menu and clicking into those question and answer textboxes again. ✍️
True or false
As you build out your test, you'll see that you have the option to set question types to true or false responses. Learn more about that process below. 👇
-
Navigate to the test editing page and hit the "+Add question" button from the left-hand test menu.
-
Adjust your new question choice to "True or false" by clicking on the drop-down menu arrow from the question number line.

-
Enter your test question details in the provided textbox and select one answer choice as the only correct option for the question by clicking on the corresponding circle to the left of the line.

-
That's it! You've finished creating this test question and can now continue building out the rest of your test. 🚀
Go ahead and add as many additional true or false questions as desired by hitting the "+ Add question" button from the left-hand menu and repeating the steps outlined above.
Changes to test questions and answers are saved automatically. Feel free to return to these entries at any time to make edits by hitting the listed test question from the left-hand menu and clicking into those question and answer textboxes again. ✍️
Video response
As you build out your test, you'll see that you have the option to set question types to video responses. Learn more about that process below. 👇
-
Navigate to the test editing page and hit the "+Add question" button from the left-hand test menu.
-
Adjust your new question choice to "Video response" by clicking on the drop-down menu arrow from the question number line.

-
Enter your test question details in the provided textbox. Your trainees will be prompted to input their video responses under this question when they test.
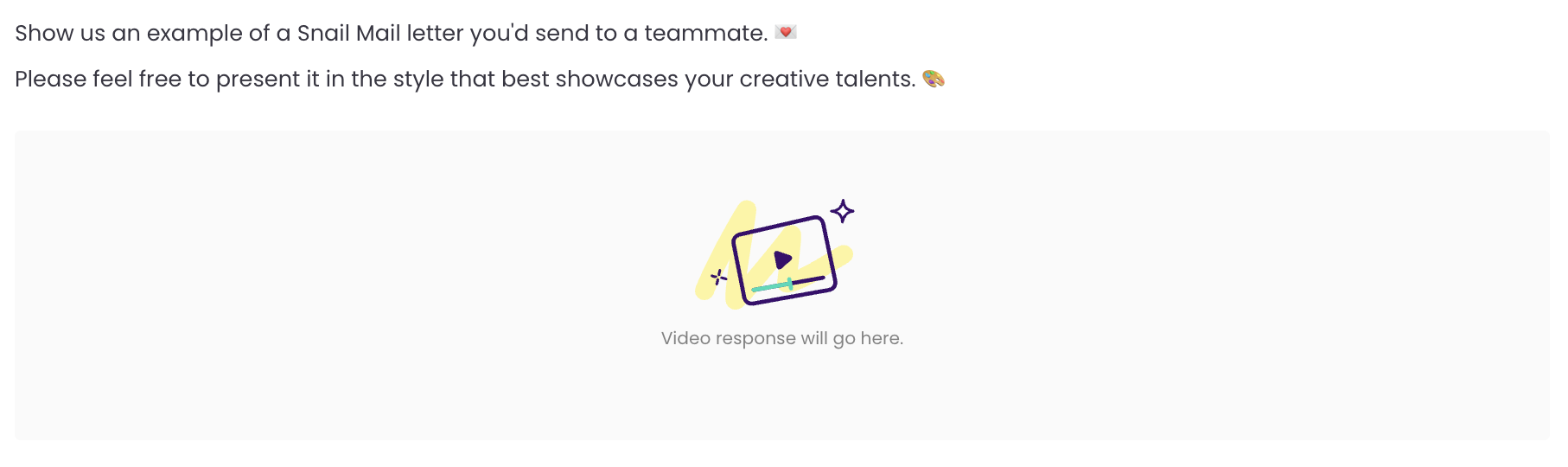
-
That's it! You've finished creating this test question and can now continue building out the rest of your test. 🚀
Go ahead and add as many additional video questions as desired by hitting the "+ Add question" button from the left-hand menu and repeating the steps outlined above.
Changes to test questions and answers are saved automatically. Feel free to return to these entries at any time to make edits by hitting the listed test question from the left-hand menu and clicking into those question and answer textboxes again. ✍️
To delete test questions:
-
Navigate to the test editing page.
-
Click on the drop-down menu arrow where the question type is listed and choose "Delete question" from your options.

-
Confirm that this is the action you wish to take by hitting the "Delete" button from the pop-up window.

Your question will then be permanently removed from the test you are editing. Repeat these steps for any additional test questions that need to be deleted. ❌
To reorder the list of existing test questions:
-
Navigate to the test editing page.
-
Hover over the test question you wish to move from the left-hand test menu.
-
Click and drag the test question to the new listing spot. Your changes will save automatically once the question has been "released" from your mouse.
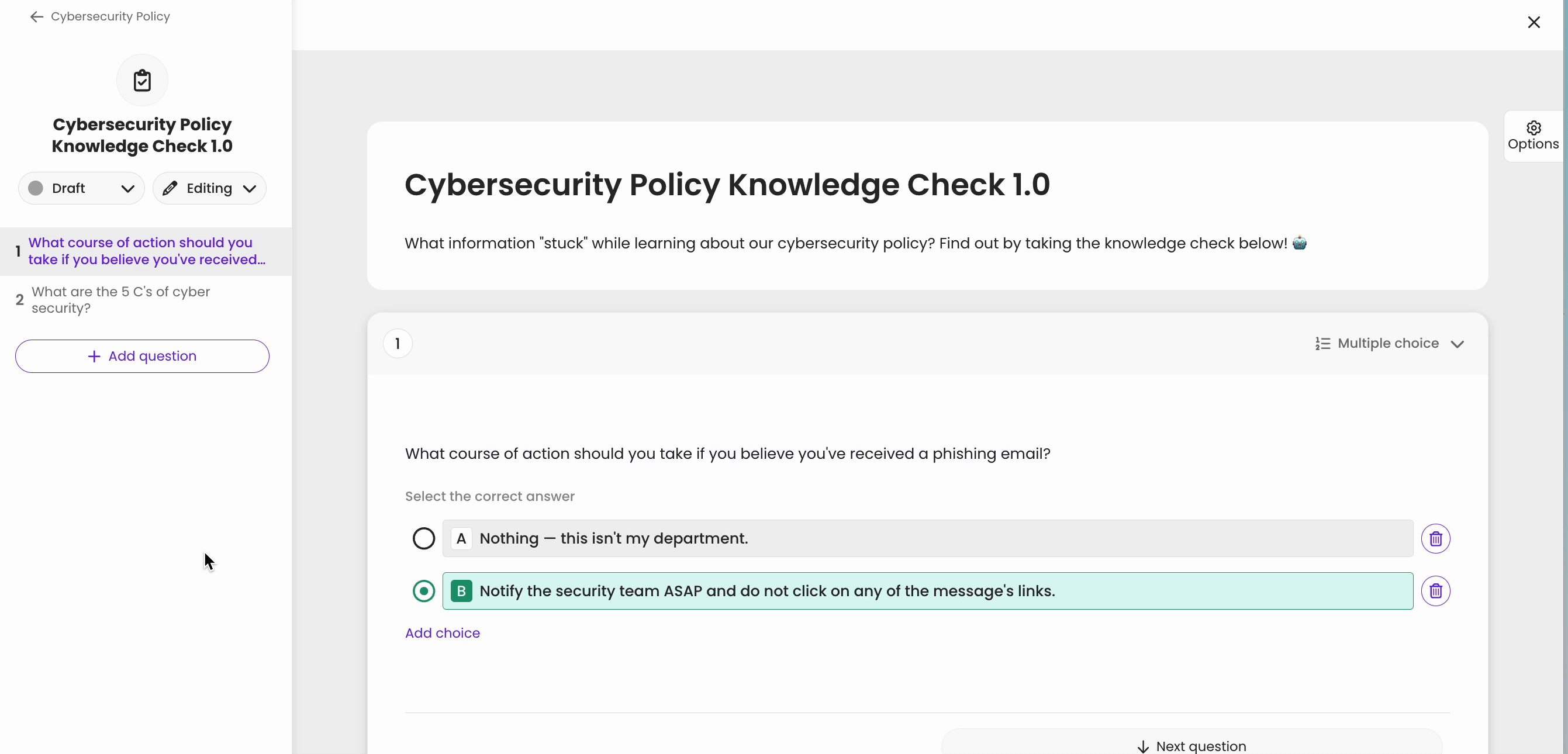
To learn more about Trainual test features:
|
🏊♀️ Dive deeper into choosing between different test question types. |
📸 Add engaging and interactive test multimedia. |
🏗️ Adjust individual test settings to best match learning content needs. |
|
📧 Set up automatic email notifications for test results. |
👩🏫 Review and coach on individual trainee test results. |
🔥 Learn how to auto-generate tests with Trainaul's AI. |
Now that you know the basics, check out these other amazing things you can do to ensure you're maximizing your tests and creating content that is top-notch!
.png?height=120&name=Trainual%20Logo%20(White).png)